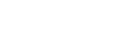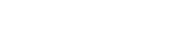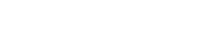- 目次>
- 本商品でできること>
- 子機の接続を拒否する
子機の接続を拒否する
本商品に接続しようとする特定の子機を拒否することができます。
ご利用の前に
- スマートフォン/タブレット端末で本機能をご利用の場合は、ご使用の端末に「Atermスマートリモコン」アプリ(バージョン2.0.0以降)をインストールしてください。
◆注意◆
- 本商品のリモートワークWi-Fi(ネットワーク分離機能)が設定されていると「見えて安心ネット」の設定はできません。リモートワークWi-Fi(ネットワーク分離機能)を解除してください。
- 本商品に有線接続した端末は、本機能の対象外です。
- ご使用のWebブラウザによっては、表示に時間がかかることがあります。
- 一定時間操作がないと設定することができなくなります。
いったんWebブラウザを閉じて、「見えて安心ネット」のホーム画面から再度設定してください。 - 他の端末による設定中は設定することができません。
- Android端末から本機能をご利用の場合、機種によっては端末名の入力時に画面がちらつくことがあります。
ご使用のAndroid端末に標準ブラウザがある場合は、標準ブラウザを選択するとちらつきが直る場合があります。
接続を拒否する子機に設定する
説明で使用している画面はAndroidの例です。OS、Webブラウザの種類など、ご利用の環境によっては表示内容が異なる場合があります。
「見えて安心ネット」で設定します。
「見えて安心ネット」の開きかたは、[「見えて安心ネット」のホーム画面の開きかた、画面の説明]を参照してください。
- 1.
- ホーム画面で、設定したい子機をタップします。
子機は、MACアドレスで判別してください。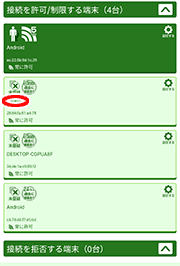
- 2.
- [端末情報設定]で端末情報を設定します。
「端末区分」
「不正な端末」を選択します。
◆注意◆
- 「端末区分」を変更すると、「こども安心ネットタイマー」で設定したスケジュールが初期化されます。
「端末名」
任意の名前を入力します。
「MACアドレス」
接続を拒否する子機のMACアドレスが表示されていることを確認します。
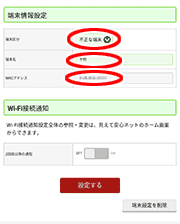
- 3.
[設定する]をタップします。
「接続を拒否する端末」に設定されます。- 4.
「設定が完了しました。」のメッセージが表示されます。
[OK]をタップすると、「見えて安心ネット」のホーム画面に戻ります。- 5.
- 「見えて安心ネット」を終了する場合は、[ログアウト]をタップします。
◆注意◆
- 不正アクセスを防止するため、終了の際にはログアウトを行ってください。
◆参考◆
- ホーム画面に表示されていない子機を、「接続を拒否する端末」として登録することができます。
ホーム画面の[新規端末登録]をタップして、端末情報を設定してください。設定内容は、手順2を参照してください。
ただし、[新規端末登録]では、登録する子機のMACアドレスを入力する必要があります。 - 端末情報の設定画面で[端末設定を削除]をタップすると、端末情報を削除できます。
- 子機の接続を拒否する方法には、他に「MACアドレスフィルタリング機能」があります。詳細は、「MACアドレスフィルタリング機能」を参照してください。
接続を拒否された子機を確認する
説明で使用している画面はAndroidの例です。OS、Webブラウザの種類など、ご利用の環境によっては表示内容が異なる場合があります。
「見えて安心ネット」で確認します。
「見えて安心ネット」の開きかたは、[「見えて安心ネット」のホーム画面の開きかた、画面の説明]を参照してください。
- 1.
- ホーム画面の[接続を拒否する端末]に、本商品へのWi-Fi接続を拒否された子機が表示されます。
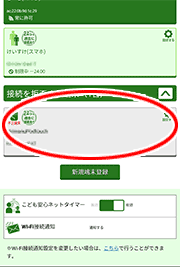
◆補足◆
- 詳細な画面の説明は、[「見えて安心ネット」のホーム画面の開きかた、画面の説明]の[「見えて安心ネット」の画面について]を参照してください。