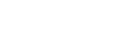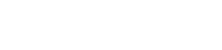- 目次>
- 本商品でできること >
- PPPoEルータモードでインターネットに接続する
PPPoEルータモードでインターネットに接続する
PPPoEルータモードでインターネットに接続するためには、クイック設定Webで設定をする必要があります。
◆注意◆
- PPPoEルータモードに動作モードを変更した場合は、UPnP機能は有効(「ON」)になります。UPnP機能を使用しない場合は無効(「OFF」)に設定してください。UPnP機能をご使用になる場合は、「UPnP機能」を参照してください。
- PPPoEの契約をされているにもかかわらず、ホーム画面の「動作モード」にローカルルータモードと表示される場合があります。
- 本商品の上位ルータがPPPoEの設定をしている場合で、本商品のACTIVEランプが緑点灯している場合はすでにインターネットに接続されている状態です。インターネットに接続されている場合は、ACTIVEランプが緑点灯します。ACTIVEランプが消灯している場合は上位ルータのインターネット接続状態をご確認ください。
- 本商品の上位ルータがPPPoEの設定をしている場合で、ホーム画面に「ブリッジモードへの切り替えを推奨します」と表示されている場合は、ブリッジモードへの変更をお勧めします。「本商品のルータ機能を停止してインターネットに接続する」で設定してください。
設定を行う前に
- 本商品のRT/BR/CNVモード切替スイッチがRT側になっていることを確認してください。
→ RT側になっていない場合は、本商品の電源をいったん切って、RT/BR/CNVモード切替スイッチをRT側にしてから、電源を入れ直してください。
- 本商品にパソコンなどを接続してください。
- - 本商品に有線で接続する場合
→ 本商品のLANポートにパソコンなどを接続してください。
- - 本商品にWi-Fi接続する場合
→ 「さまざまな子機からWi-Fi接続する」を参照してください。
- - 本商品に有線で接続する場合
- 接続事業者/プロバイダから提供された、インターネット接続設定用ID(ユーザ名・ユーザID・認証IDなど)とパスワードが記載された書類を、お手元に準備してください。
※ 接続事業者/プロバイダなどのサービスによっては、不要の場合もあります。
設定手順
説明で使用している画面は一例です。OS、Webブラウザの種類など、ご利用の環境によっては表示内容が異なる場合があります。
● ACTIVEランプが消灯している場合
インターネットに接続できない状態です。クイック設定Webのホーム画面に表示されているメッセージを確認して設定します。
◆注意◆
- 状態表示ランプ点灯設定を「POWERランプのみ点灯」または「全消灯」に設定している場合は、インターネット接続状態にかかわらず、ACTIVEランプが消灯しています。
● らくらくネットスタート 2(自動判定機能)を使用しないでPPPoEルータモードで使用したい場合
らくらくネットスタート 2で他の動作モードに変更されたくない場合や、IPv4 over IPv6通信モードなど他の動作モードで使用中にPPPoEルータモードに変更したい場合の設定方法です。
ACTIVEランプが消灯している場合
- 1.
-
下の画面が表示されたら、[接続先の設定]をクリックします。
「インターネット接続できません。接続先の設定をしてください。」と表示されない場合は、「らくらくネットスタート 2(自動判定機能)を使用しないでPPPoEルータモードで使用したい場合」で設定してください。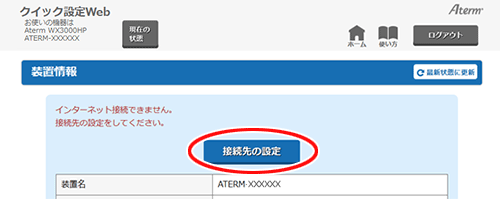
- 2.
-
ご契約の接続事業者/プロバイダから提供されたインターネット接続設定用ID(ユーザ名・ユーザID・認証IDなど)とパスワードを入力します。
※ 文字列を間違えないように入力してください。
※ フレッツの場合、「IPv4ユーザー名(U)」は@以下のプロバイダのアドレスまですべて入力してください。
※ メールのユーザ名やドメイン、パスワードでは接続できない場合があります。
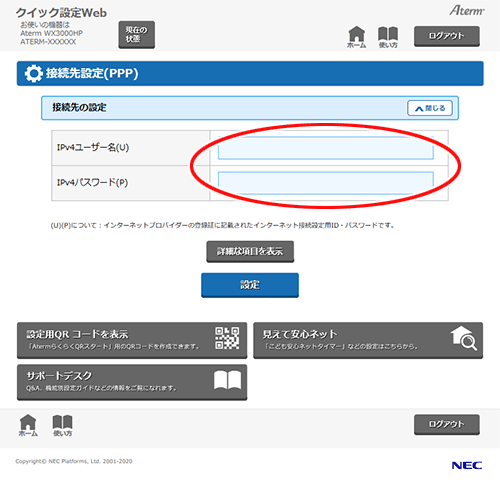
◆補足◆
- 「IPv4パスワード(P)」に使用できる文字は、下記のとおりです。
- 英数記号(0~9、a~z、A~Z、スペースおよび、下表の記号)
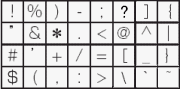
※ 「 」(バックスラッシュ)はパソコンによっては、「
」(バックスラッシュ)はパソコンによっては、「 」と表示されます。
」と表示されます。
- 英数記号(0~9、a~z、A~Z、スペースおよび、下表の記号)
- PPPキープアライブ機能を使用する場合は、[詳細な項目を表示]をクリックして、「PPPキープアライブ機能」を「ON」に設定します。PPPキープアライブ機能を有効にすると、PPPの接続状態を監視して、万一障害などで切断されたときに、自動的に再接続を試みます。
- 「IPv4パスワード(P)」に使用できる文字は、下記のとおりです。
- 3.
-
[設定]をクリックします。
- 4.
-
ダイアログボックスが表示された場合は、内容をよく読んでボタンをクリックしてください。
- 5.
- 「設定内容を更新しました。」と表示されたら、設定は完了です。
らくらくネットスタート 2(自動判定機能)を使用しないでPPPoEルータモードで使用したい場合
◆補足◆
- 本商品の上位ルータでPPPoEの設定をしている場合は、上位ルータの設定や契約内容によっては、PPPoEルータモードで使用できない場合があります。
- 1.
-
ホーム画面の「基本設定」-「基本設定」をクリックします。
- 2.
-
「自動判定」を「OFF」にしてから、「動作モード」で「PPPoEルータ」を選択します。
「動作モード」は、「自動判定」を「OFF」にすると選択できます。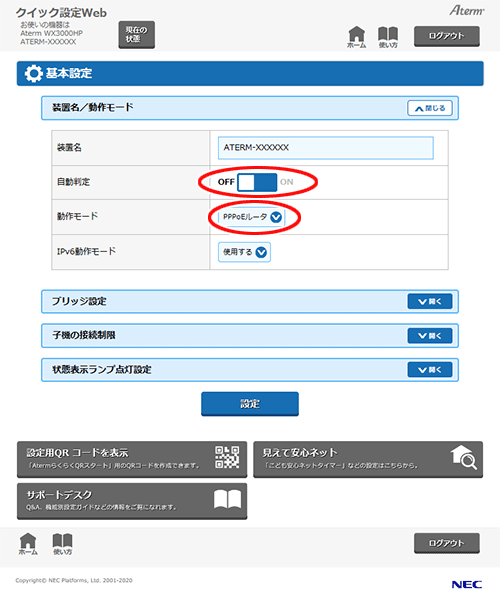
◆補足◆
- 「IPv6動作モード」を「使用する」に設定することで、IPv6のパケットを、ルータを介して通信することができます。
- 3.
-
[設定]をクリックします。
- 4.
- ダイアログボックスが表示された場合は、内容をよく読んでボタンをクリックしてください。
- 5.
-
ホーム画面の「基本設定」-「接続先設定」をクリックします。
- 6.
-
ご契約の接続事業者/プロバイダから提供されたインターネット接続設定用ID(ユーザ名・ユーザ ID・認証IDなど)とパスワードを入力します。
※ 文字列を間違えないように入力してください。
※ フレッツの場合、「IPv4ユーザー名(U)」は@以下のプロバイダのアドレスまですべて入力してください。
※ メールのユーザ名やドメイン、パスワードでは接続できない場合があります。
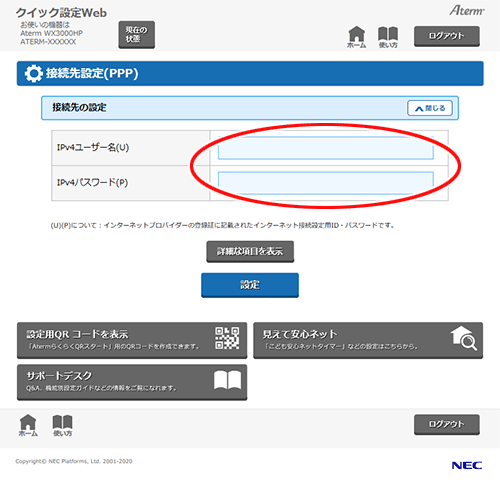
◆補足◆
- 「IPv4パスワード(P)」に使用できる文字は、下記のとおりです。
- 英数記号(0~9、a~z、A~Z、スペースおよび、下表の記号)
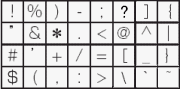
※ 「 」(バックスラッシュ)はパソコンによっては、「
」(バックスラッシュ)はパソコンによっては、「 」と表示されます。
」と表示されます。
- 英数記号(0~9、a~z、A~Z、スペースおよび、下表の記号)
- PPPキープアライブ機能を使用する場合は、[詳細な項目を表示]をクリックして、「PPPキープアライブ機能」を「ON」に設定します。PPPキープアライブ機能を有効にすると、PPPの接続状態を監視して、万一障害などで切断されたときに、自動的に再接続を試みます。
- 「IPv4パスワード(P)」に使用できる文字は、下記のとおりです。
- 7.
-
[設定]をクリックします。
- 8.
-
ダイアログボックスが表示された場合は、内容をよく読んでボタンをクリックしてください。
- 9.
- 「設定内容を更新しました。」と表示されたら、設定は完了です。
使いかた
上記の設定が完了したら、Webブラウザ(Microsoft Edgeなど)を起動し、インターネットのホームページにアクセスしてみましょう。
(例)当社ホームページの場合(2020年11月現在)
https://www.necplatforms.co.jp/
うまく動作しない場合は
- ACTIVEランプが緑点滅している場合は、「IPv4ユーザー名(U)」「IPv4パスワード(P)」の文字列が間違っていることが考えられます。「らくらくネットスタート 2(自動判定機能)を使用しないでPPPoEルータモードで使用したい場合」で設定をやり直してください。
- 接続事業者/プロバイダとIPv6契約をしているにもかかわらずIPv6通信ができない場合は、回線事業者/プロバイダに問い合わせしてください。 端末からIPv6通信できないときは、「IPv6ネットワーク拡張オプション」を有効にすることでIPoEのIPv6通信ができる場合があります。変更方法は、「回線事業者/プロバイダからの指定で、IPv6ネットワーク拡張オプションを設定する」を参照してください。