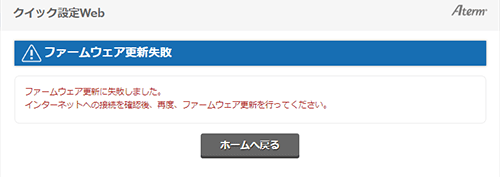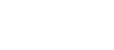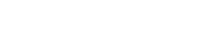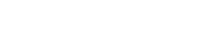- 目次>
- 本商品でできること >
- ファームウェアをバージョンアップする
ファームウェアをバージョンアップする
ファームウェアとは、本商品を動かすソフトウェアのことです。
ファームウェアをバージョンアップすることで、不具合が修正されたり、新機能が使えたりします。ファームウェアは最新のバージョンでご使用ください。
◆補足◆
- バージョンアップをしても、設定した内容はそのまま保存され、バージョンアップ前の設定でご使用になれます。
バージョンアップには、次の方法があります。
- ● 自動バージョンアップ機能
- メンテナンスバージョンアップ機能と時刻指定バージョンアップ機能により、本商品のソフトウェアに更新があった場合に、インターネットを介して自動でバージョンアップする機能です。
本機能では、本商品に関する機器情報・ネットワーク情報をNECプラットフォームズ株式会社が運用するサーバへ通知します。
本機能は、工場出荷状態で有効になっています。本機能に関して許諾いただけない場合は、機能を無効にすることができます。「自動バージョンアップ機能・保守サービス機能に関する許諾について」をご確認ください。・ 時刻指定バージョンアップ機能
設定した時刻に自動的にソフトウェアを更新し、機能追加/変更を行います。・ メンテナンスバージョンアップ機能
本商品のソフトウェアに重要な更新があった場合に、自動的にソフトウェアを更新します。◆補足◆
- 「重要な更新」とは、当社が本商品の機能を提供するうえでソフトウェアのバージョンアップが必須と判断した場合(例えばセキュリティ上の不具合を改善するソフトウェアの更新など)を示します。重要な更新がある場合は、事前に当社ホームページの「製品に関する重要なお知らせ」にてご案内します。
- メンテナンスバージョンアップ機能はクイック設定Webの「詳細設定」 - 「その他の設定」画面(ブリッジモードまたはメッシュ中継機またはメッシュ機能を利用しない中継機/子機として使用する場合は「基本設定」-「基本設定」画面)で設定を変更できます。
- メンテナンスバージョンアップ機能を「OFF」に設定した場合、保守サービス機能も自動的に「OFF」となります。 通常は「ON」でのご使用をお勧めします。
- ● オンラインバージョンアップ
- 最新のファームウェアが存在する場合、[更新]をクリックすると最新のファームウェアに更新します。
- ● ボタンによるバージョンアップ
- 本商品のボタンを使用して、最新のファームウェアに更新します。
設定を行う前に
設定手順
使いかた
オンラインバージョンアップ
◆注意◆
- バージョンアップ中は、絶対に本商品の電源を切らないでください。 本商品が正常に動作しなくなる可能性があります。
- バージョンアップ中は、本商品に接続している端末との接続は、いったん切断されます。
◆補足◆
- このバージョンアップは、当社が独自に提供するサービスであり、すべての機能のバージョンアップを保証するものではありません。
- フレッツ光契約回線(NTTの光回線を使用するサービスを含む)の場合、IPv6接続の設定がされていない状態(※)でも、フレッツ光ネットワーク上からファームウェアを取得してオンラインバージョンアップを行うことができます。
※ フレッツ光契約回線で、IPv6接続の設定がされていない状態の場合、本商品の装置情報は以下のように表示されます。
IPv4接続状態:IPv4インターネット未接続
IPv6接続状態:IPv6インターネット利用可能
<バージョンアップを行う前に>
- 念のため、現状の設定内容を保存しておくことをお勧めします。設定内容の保存方法は、「設定内容を確認・保存・復元する」を参照してください。
- 本商品がインターネットに接続されている必要があります。
親機としてご使用の場合の画面を例に説明しています。中継機/子機としてご使用の場合も、同様の手順で行うことができます。
説明で使用している画面は一例です。OS、Webブラウザの種類など、ご利用の環境によっては表示内容が異なる場合があります。
クイック設定Webの起動方法は、下記を参照してください。
- ルータモードでご使用の場合
- ブリッジモードでご使用の場合
→ 「クイック設定Webの使いかた(Atermスマートリモコン)」
本商品と同じネットワークにWi-Fi接続されているスマートフォン/タブレット端末から、クイック設定Webを起動してください。→ 「クイック設定Webの使いかた(Aterm検索ツール)」
本商品と同じネットワークにWi-Fi接続または有線接続されているパソコン(Windows)から、クイック設定Webを起動してください。 - 中継機モード、Wi-Fi子機(CONVERTER)モードでご使用の場合
→ 「クイック設定Webの使いかた(Atermスマートリモコン)」
本商品と同じネットワークにWi-Fi接続されているスマートフォン/タブレット端末から、クイック設定Webを起動してください。→ 「クイック設定Webの使いかた(Aterm検索ツール)」
本商品と同じネットワークにWi-Fi接続または有線接続されているパソコン(Windows)から、クイック設定Webを起動してください。
◆参考◆
- 本商品と同じネットワークにスマートフォン/タブレット端末が接続されている場合は、「Atermスマートリモコン」アプリでクイック設定Webを起動することができます。本商品がどの動作モードの場合でも、設定を変更する必要はありません。詳細は、「クイック設定Webの使いかた(Atermスマートリモコン)」を参照してください。
- 本商品と同じネットワークに接続されているパソコン(Windows)から、「Aterm検索ツール」でクイック設定Webを起動することができます。本商品がどの動作モードの場合でも、設定を変更する必要はありません。詳細は、「クイック設定Webの使いかた(Aterm検索ツール)」を参照してください。
- 1.
- ホーム画面の「メンテナンス」-「ファームウェア更新」をクリックします。
- 2.
- [ファームウェア更新]の[更新]をクリックします。
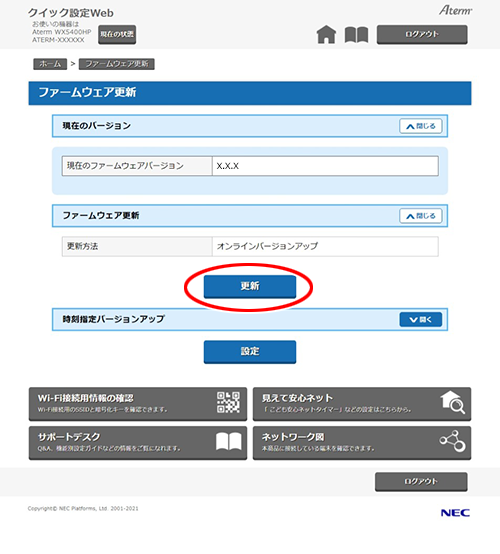
- 3.
-
「ファームウェア最新バージョン取得中」の画面が表示されます。
そのまましばらくお待ちください。◆注意◆
- 本商品の電源は、絶対に切らないでください。本商品が正常に動作しなくなる可能性があります。
- 4.
- 現在のファームウェアバージョンと最新のファームウェアバージョンが表示されます。
「最新のファームウェアバージョン」が、「現在のファームウェアバージョン」よりも新しい場合は、[最新バージョンへ更新]をクリックします。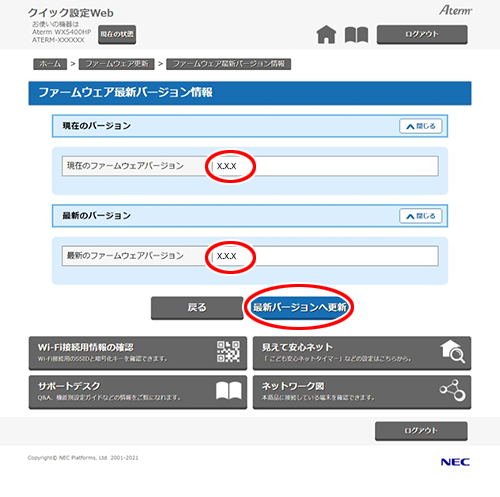
◆補足◆
- 「最新のファームウェアバージョン」と「現在のファームウェアバージョン」が同じ場合は、ここで終了です。
ホーム画面に戻るなど他の画面に移動するか、ログアウトをしてクイック設定Webを終了してください。
- 「最新のファームウェアバージョン」と「現在のファームウェアバージョン」が同じ場合は、ここで終了です。
- 5.
- 下の画面が表示されたら、内容をよく読んで[OK]をクリックします。
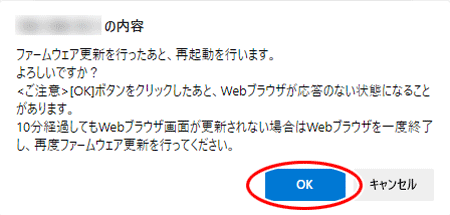
- 6.
-
「ファームウェアを更新しています。更新後に本商品の再起動を行います。XXX 秒ほどお待ちください。残りXXX 秒...」と表示されます。
そのまましばらくお待ちください。◆注意◆
- 本商品の電源は、絶対に切らないでください。本商品が正常に動作しなくなる可能性があります。
- 7.
- 下の画面が表示されたら、内容をよく読んで[OK]をクリックします。

ボタンによるバージョンアップ
◆注意◆
- バージョンアップ中は、絶対に本商品の電源を切らないでください。本商品が正常に動作しなくなる可能性があります。
- バージョンアップ中は、本商品に接続している端末との接続は、いったん切断されます。
◆補足◆
- このバージョンアップは、当社が独自に提供するサービスであり、すべての機能のバージョンアップを保証するものではありません。
<バージョンアップを行う前に>
- 念のため、現状の設定内容を保存しておくことをお勧めします。設定内容の保存方法は、「設定内容を確認・保存・復元する」を参照してください。
- 本商品がインターネットに接続されている必要があります。
- 1.
- SETボタンと保守ボタンを同時に長押し(約3秒)して、OPTIONランプが橙点滅(0.5秒間隔)したら放します。
◆注意◆
- 最新のファームウェアが取得できなかった場合は、OPTIONランプが赤点滅します。本商品のインターネット接続状態を確認してください。
◆補足◆
- OPTIONランプが緑点滅した場合は、最新のファームウェアが適用済みです。OPTIONランプの緑点滅が終了すれば本商品を使用できます。
- 2.
- OPTIONランプの橙点滅が終了したら完了です。
うまく動作しない場合は
「オンラインバージョンアップ」ができない
下記のような画面が表示されて自動更新ができない場合には、親機の「接続先設定」や「静的ルーティング設定」などを変更して、インターネットに接続できるようにしてください。