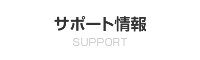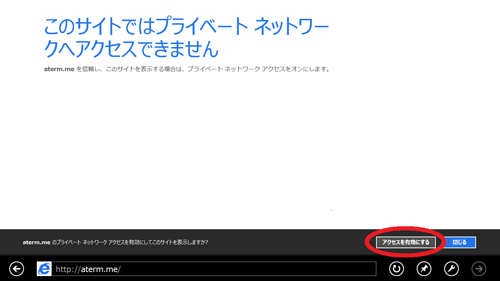Aterm WM3500R ソフトウェアダウンロード
本ページでは、AtermWM3500Rに関する以下のソフトウェアを提供しています。
ファームウェアをダウンロードして、いったんパソコンに保存してから、クイック設定Webで「ローカルファイル指定」によるバージョンアップを行ってください。バージョンアップについては、このページの「バージョンアップ方法」をよくお読みください。
なお、設定ボタン(らくらくスタートボタン)での更新に失敗した場合は、上記「ローカルファイル指定」によるバージョンアップを行ってください。
更新内容
- WiMAX接続性を向上しました。
更新履歴はこちらをご覧ください。
ソフトウェアのダウンロード
| ここからダウンロードしたファイルの実行時に、「セキュリティの警告」画面が表示される場合がありますが、問題はございませんので「実行」をクリックしてインストールを継続してください。 |
| WM3500Rファームウェア
Ver4.0.0 (2012/02/14) |
|
|
|
● |
バージョンアップ方法は、すぐ下の「バージョンアップ方法」をよくお読みください。 |
| ● |
Ver2.0.0以下のファームウェアをお使いのお客様で「ローカルファイル指定によるバージョンアップ」以外の方法でバージョンアップする場合、いったんVer3.1.0になりますので、バージョンアップを2回行うことになります。
|
| ● |
バージョンアップに失敗した場合は、電源ボタンを長押しして電源を切り、しばらく時間をおいて最初からやり直してください。 |
|
| ファイルサイズ |
4848KB |
| ファイル形式 |
ZIP形式圧縮ファイル |
| 対応OS |
Windows 8/7/XP/2000
Professional 、Windows Vista 、Mac OS X |
バージョンアップ方法
| <お願い> |
| ・ |
パソコンのすべてのアプリケーションと、タスクトレイなどに常駐しているアプリケーションを終了させてください。 |
| ・ |
お使いの本商品用以外のファームウェアを使ってバージョンアップを行うことはできません。無理にバージョンアップを行うと、本商品が動作しなくなります。
このバージョンアップは、当社が独自に提供するサービスであり、すべての機能のバージョンアップを保証するものではありません。 |
| ・ |
バージョンアップする前に現状の設定値を保存しておくことをお勧めします。 |
| ・ |
まれにファームウェアのバージョンアップ中にエラーが発生することがありますが、その場合にはお手数ですが、初めからやり直してください。
|
| ・ |
バージョンアップは、電池残量が十分にあることを確認してから行ってください。バッテリーランプが緑点滅しているとき(電池残量10%未満)は、バージョンアップをすることはできません。電池残量が少ない場合は、ACアダプタを接続してください。 |
| ●バージョンアップの準備 |
| 1. |
ファームウェア(ZIP形式圧縮ファイル)をパソコンの任意のフォルダへダウンロードします。 |
| 2. |
ダウンロードしたファイルを展開(解凍)してください。ファームウェアファイル(bin形式)が作成されます。 |
| ●バージョンアップ手順 |
 画像を用いたバージョンアップ手順ページを確認 画像を用いたバージョンアップ手順ページを確認 |
 画像を用いたバージョンアップ手順のPDFをダウンロード 画像を用いたバージョンアップ手順のPDFをダウンロード |
| 1. |
クイック設定Webのページを開きます。
WWWブラウザを起動して、「http://web.setup/」と入力し、 「クイック設定Web」画面を開きます。
(WM3500RのIPアドレスを入力して開くこともできます。初期値は「http://192.168.0.1/」です。) |
| |
※ |
お手持ちのWM3500Rのファームウェアバージョンによっては、「Webウィザード」ページが開く場合があります。その場合は、「後で契約」ボタンを押してください。 |
| |
※ |
「クイック設定Web」画面が開かない場合は、「機能詳細ガイド」の「お困りのときには」を参照してください。 |
| |
※ |
「管理者パスワードの初期設定」画面が表示されたら、管理者パスワードを設定してください。
|
| 2. |
ユーザー名に「admin」、管理者パスワードを入力し、「OK」をクリックします。 |
| 3. |
メニューにある 「メンテナンス」 をクリックし、「ファームウェア更新」を選択します。 |
| 4. |
「現在のファームウェアバージョン」を確認してください。 |
| 5. |
※ |
「現在のファームウェアバージョン」がバージョンアップソフトウェアと同じあるいは新しい場合は、ファームウェアのバージョンアップは不要です。 |
| |
「更新方法」で「ローカルファイル指定」を選択します。
「ファームウェアファイル」の「参照」をクリックし、ファームウェアファイルを指定して、「更新」 をクリックします。 |
| 6. |
完了メッセージが表示されますので、「OK」をクリックします。 |
| ! |
10分以上たっても完了メッセージが表示されず、POWERランプが橙色に点灯したままの場合は、ファームウェアの書き込みに失敗していますので、電源ボタンを長押しして電源を切り、しばらく時間をおいて最初からやり直してください。 |
| 7. |
以上で、ファームウェアのバージョンアップは完了です。 |
ご利用にあたっての注意事項
| ・動作確認済みのWWWブラウザは次のとおりです。 |
| |
【Windows 8 の場合】
Internet Explorer 10.0、Firefox 15.0、Google Chrome 21
【Windows 7 の場合】
Internet Explorer 8.0
【Windows Vista の場合】
Internet Explorer 7.0
【Windows XP の場合】
Internet Explorer 7.0(Windows XP Service Pack2または3の場合)、Internet
Explorer 6.0 Service Pack2に対応
(Windows XP Service Pack2の場合)、Firefox 2.0/3.0、Opera 9.0
【Windows 2000 Professional の場合】
Internet Explorer 6.0 Service Pack1、Firefox 2.0/3.0、Opera 9.0
【Mac OS X v10.3/v10.4/v10.5/v10.6の場合】
Safari 4.0(v10.6 SnowLeopard の場合)、Safari 3.1(v10.5 Leopard の場合)、Safari
2.0(v10.4 Tiger の場合)、Safari 1.3(v10.3 Panther の場合)、Firefox 2.0/3.0、Opera
9.0 に対応
|
| ・ |
クイック設定WebをInternet Explorerでご使用になる場合、JavaScriptの設定を有効にする必要があります。
Windows 7 ( Internet Explorer 8.0) の場合、 「スタート」(Windowsのロゴボタン)※1>「コントロールパネル」>「ネットワークとインターネット」>「インターネットオプション」>タブの「セキュリティ」>
「レベルのカスタマイズ」ボタンをクリックし、「アクティブスクリプト」を「有効にする」と設定願います。
※1:Windows 8 の場合は、「スタート」画面上で右クリックし、右下の「すべてのアプリ」をクリックします。 |
| ・ |
Windows 8 で「クイック設定Web」を起動する場合は、スタート画面のデスクトップ上で起動してください。なお、Internet
Explorer10で「クイック設定Web」を起動する際、下の画面が表示された場合は、[アクセスを有効にする]をクリックしてください。
|