 |
WWWブラウザソフト(InternetExplorer等)を開きます。 |
|
|
 |

アドレスに無線LANアクセスポイント(親機)のIPアドレスを入力して開くことも可能です。
(工場出荷時の初期値の場合は「http://192.168.0.1/」と入力します)
|
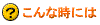
InternetExplorerをご利用の場合、次のメッセージが表示されましたら、[接続]ボタンをクリックしてください。
(オフラインの設定になっていると表示されます。)
|
|
|
 |

すでに一度管理者パスワードの設定を行っている場合は、当画面は表示されません。
そのまま4項へ進んでください。 |
|
|
 |

Windows(R) 98/98SE/Me/2000では「ネットワークパスワードの入力」と表示されます。 |
|
|
 |
|
|
 |
|
|
 |

要求時接続・・・WAN側にインターネットアクセスしたときに、インターネット接続を開始します。
常時接続・・・常にインターネットに接続します。 |
|
|
 |
|
|
 |
特に指定が無い場合には、初期設定のままご利用ください。
設定等が不明な場合はご契約のプロバイダまたは回線事業者にご確認ください。

初期設定
DHPCクライアント機能 「利用する」
IPアドレスの自動取得 「要求する」
自動取得要求時間 「300秒」
ドメイン名/ホスト名 「空欄」 |
|
|
 |
|
|
 |
|
|
 |
|
|
 |
|
|
 |
 |
モデム(または、回線終端装置)とAtermを接続してください。 |

モデム(または、回線終端装置)とAtermが正常に接続されるとAterm背面のブロードバンド接続ポート状態表示LEDが緑点灯します。
|
|
|
 |
 |
WWWブラウザソフト(InternetExplorerなど)を起動します。
WWWブラウザの画面が表示されましたら、アドレスの欄に[http://aterm.jp/]と入力して、更新ボタンをクリックするかもしくはキーボードのENTERキーを押してください。
AtermStationが表示されましたら接続は完了です。 |

インターネットに接続できない場合、ブロードバンド接続機器のIPアドレスを接続機器の取扱説明書などで確認してください。
Atermの工場出荷時のIPアドレスは「192.168.0.1」です。
Atermとブロードバンド接続機器のIPアドレスが同じだった場合、AtermのIPアドレスを変更します。
Web設定画面の「詳細設定」−「LAN側設定」を開いてIPアドレスの変更を行い、[設定]ボタンをクリックし、画面に従って登録を行ってください。
(変更例:IPアドレス「192.168.1.1」/ネットマスク「255.255.255.0」)
※IPアドレスの赤字部分を適宜変更してください。
|
|
|
| |
| 以上でインターネットの設定は完了です |
| |
|
|
| |



