 |
WWWブラウザソフト(InternetExplorer等)を開きます。 |
|
|
 |

アドレスに無線LANアクセスポイント(親機)のIPアドレスを入力して開くことも可能です。
(工場出荷時の初期値の場合は「http://192.168.0.1/」と入力します) |
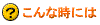
InternetExplorerをご利用の場合、次のメッセージが表示されましたら、[接続]ボタンをクリックしてください。 (オフラインの設定になっていると表示されます。)
|
|
|
 |
|
|
 |
|
|
 |
|
|
 |

各項目の入力内容につきましては下記をご参照ください。
DHPCクライアント機能
WAN側のIPアドレスを自動で取得する場合は[使用する]にチェックします。接続事業者から固定のIPアドレスを指定されている場合は、チェックを外してください。
IPアドレス/ネットマスク
接続事業者から固定IPアドレスを指定されている場合は、そのIPアドレス、ネットマスクを入力します。WAN側をDHCPクライアントとして使用する場合は、特に指定する必要はありません。
ゲートウェイ
接続事業者からゲートウェイアドレスを指定されている場合は、[優先する]のチェックを外し、[固定アドレス]にそのアドレスを入力します。特に指定されていない場合は、空欄のままでかまいません。
プライマリDNS/セカンダリDNS
サーバから自動で取得する場合は、[優先する]にチェックします。
接続事業者からDNSサーバアドレスを指定されている場合は、[優先する]チェックを外し、そのアドレスを入力します。
ドメイン名/ホスト名
接続事業者からドメイン名、ホスト名を指定されている場合は、その名前を入力します。接続事業者から指定がない場合は、空欄のままでかまいません。 |
|
|
 |

画面に「WAN側ネットワークアドレスとLAN側ネットワークアドレスの競合を検出しました。・・・」と表示された場合は、LAN側のIPアドレスの設定を行い、[設定]ボタンをクリックします。
デフォルトで推奨設定が表示されますので、よろしければそのまま[設定]ボタンを押してください。
(変更例:WAN側IPアドレス「192.168.1.1」/ネットマスク「255.255.255.0」)
|
|
|
 |
|
|
 |
|
|
 |
 |
WWWブラウザソフト(InternetExplorerなど)を起動します。
WWWブラウザソフトの画面が表示されましたら、アドレスの欄に[http://aterm.jp/]と入力して、更新ボタンをクリックするかもしくはキーボードのENTERキーを押してください。
AtermStationが表示されましたら接続は完了です。 |
|
|
| |
| 以上でインターネットの設定は完了です |
| |
|
|
| |



