Q&A No. 00008
確認したIPアドレスが「192.168.xxx.xxx」以外だった場合のクイック設定Web起動手順
以下の手順で、クイック設定Webを起動してください。
-
Atermに接続しているパソコンやスマートフォンのIPアドレスを「192.168.0.1」に固定してください。
IPアドレスを固定する手順については、
 無線LAN端末のIPアドレス(IPv4)を固定したいをご覧ください。
無線LAN端末のIPアドレス(IPv4)を固定したいをご覧ください。ご注意
元々IPアドレス固定して使用している場合は、クイック設定Webを開くときのみ変更を行い、完了後は元々設定を行っていたIPアドレスに戻してください。(元々のIPアドレスは変更時に忘れないようご注意ください。)
-
ブラウザを開き、アドレスに「192.168.0.211」を入力してアクセスしてください。
※ 以下の画像では、Windows 10(Microsoft Edge)を使用しています。

-
クイック設定Webにログインするためのユーザー名とパスワードを要求されます。
ユーザー名に半角小文字で「admin」、パスワードに管理者パスワードを入力して、【OK】ボタンを押してください。
※ 管理者パスワードは、クイック設定Webの「管理者パスワードの初期設定」または「管理者パスワードの変更」画面で設定したパスワードです。
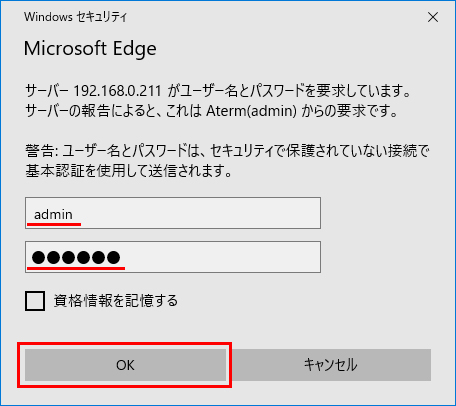
クイック設定Webにログインすると、クイック設定Webのホーム画面が表示されます。
ご注意
管理者パスワードが未設定の場合は、本画面の前に「管理者パスワードの初期設定」の画面が表示されます。
他人に特定されないよう、管理者パスワードを設定してください。
管理者パスワードは、クイック設定Webを開く際に、必要になりますので忘れないようにしてください。
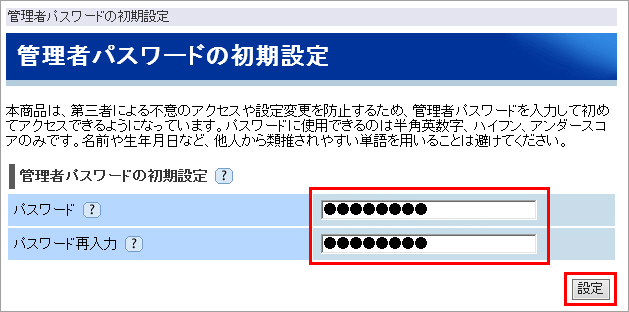
-
クイック設定Webの使用が完了したあとは、手順1で設定したIPアドレスの設定を元に戻してください。
IPアドレスを元に戻す(自動取得に戻す)手順については、
 無線LAN端末のIPアドレス(IPv4)を自動取得に設定したいをご覧ください。
無線LAN端末のIPアドレス(IPv4)を自動取得に設定したいをご覧ください。