Q&A No. 00033
『Aterm 設定アシスト』でのクイック設定Webアクセス手順
※ お使いのスマートフォンとAtermが、Wi-Fi(無線)またはLANケーブル(有線)で接続されている状態で行ってください。
※ 本手順では、Android端末を使用していますが、iOS端末でも手順は同様です。
-
『Aterm ホームネットワーク』アプリを開いてください。

ご参考
起動時にアプリ利用規約が表示された場合は、必ず内容をご確認ください。
利用規約にご同意いただける場合は、【同意する】をタップして、本アプリの使用を開始してください。
※ iOSの場合、はじめての起動の際に通知の送信を求められる確認が出ますので【許可】をタップしてください。
-
『Aterm 設定アシスト機能』をタップしてください。
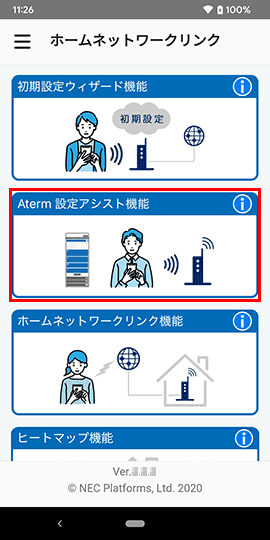
ご参考
iOSの場合、「ローカルネットワーク上のデバイスを見つけることを許可しますか?」と表示される場合がありますので【許可】をタップしてください。
-
「Atermを検索しています」と表示されますので、しばらくお待ちください。

-
検索が完了すると、クイック設定WebにアクセスできるAtermの機種名が、一覧に表示されます。
ご使用中の機種名をタップしてください。
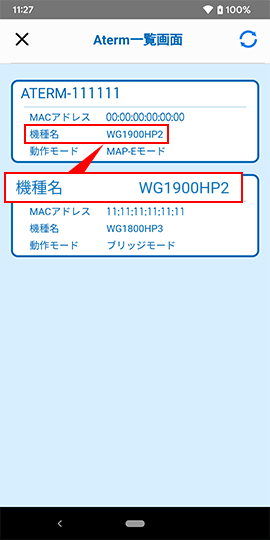
ご注意
一覧にお使いのAtermが表示されない場合は、以下のことをご確認ください。
-
Atermとインターネット接続機器[プロバイダ提供のONU(回線終端装置)/モデム/ひかり電話対応ルータ/ホームゲートウェイなど]がLANケーブルで接続されていること
-
LANケーブルについては、Aterm側はWANポートに接続されていること
(LANポートに接続されている場合でもインターネット接続ができてしまう場合がありますが、必ずWANポートに接続してください)
-
-
「クイック設定Web」をタップすると、クイック設定Webのログイン画面にアクセスします。
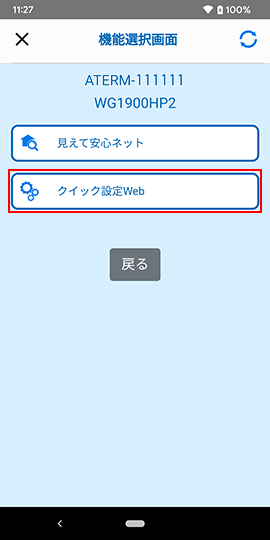
ご参考
クイック設定Webのログイン画面では、ユーザー名に半角小文字で「admin」、パスワードにAterm本体のラベルに記載された英数字8桁[機種により6桁]のパスワード(Web PW)を入力して、【ログイン】ボタンを押してください。
ラベルに記載どおりのパスワードを正しく入力してもログインできない場合は、パスワードが変更されていますので、変更後のパスワードを入力してください。