Q&A No. 00033
『Aterm 検索ツール』でのクイック設定Webアクセス手順
※ WindowsパソコンとAtermが、Wi-Fi(無線)またはLANケーブル(有線)で接続されている状態で行ってください。
※ 本手順では、Windows 10を使用していますが、他のWindows端末でも手順は同様です。
注意:
Windows 11 / 10を使用している場合でInternet Explorerが使用できない状態の場合は、以下の手順でInternet Explorerを使用できるようにしてください。
Windows 11
- Windowsの設定画面を開き、左メニューから「アプリ」を選択
- 「オプション機能」-「オプション機能を使いする」の【機能を表示】ボタンを押す
- 「Internet Explorerモード」をチェックして【次へ】ボタン・【インストール】ボタンを押す
- インストールが完了したら、パソコンを再起動する。
Windows 10
- Windowsの設定画面を開き、「アプリ」を選択
- 「オプション機能」-「機能の追加」を押す
- 「Internet Explorer 11」をチェックして【インストール】ボタンを押す
- インストールが完了したら、パソコンを再起動する。
-
ダウンロードしたフォルダ(「AtermSearch.cab」)をダブルクリックして開けてください。

-
開いたフォルダの中にある「AtermSearch.hta」をデスクトップへドラッグ(移動)してください。
(セキュリティの警告が出た場合は、問題はありませんので「保存」を選択してください。)
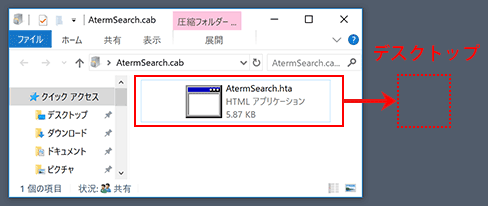
-
「AtermSearch.hta」をダブルクリックしてください。
(セキュリティの警告が出た場合は、問題はありませんので「実行」を選択してください。)
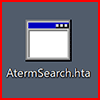
ご注意
「このページのスクリプトでエラーが発生しました。」というエラーが表示された場合は、以下の対応を行ってください。
-
「AtermSearch.hta」を右クリックして「プロパティ」を選択してください。
-
全般タブのセキュリティで「許可する」にチェックを入れて、「適用」ボタンを押してください。
※ ご使用の端末によっては、「許可する」が「ブロックの解除」という記載になっている場合があります。
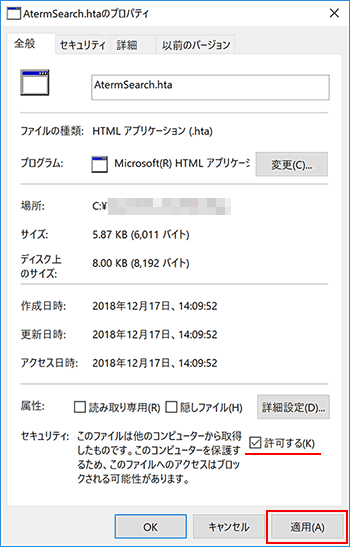
-
-
『Aterm 検索ツール』が起動しますので、『Aterm検索』ボタンを押してください。
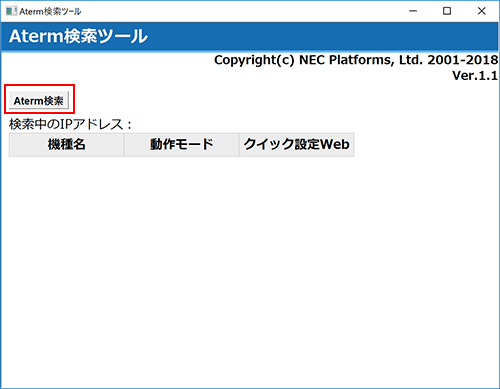
-
クイック設定WebにアクセスできるAtermの機種名が、一覧に表示されます。
一覧にあるIPアドレス(リンク)をクリックすると、クイック設定Webのログイン画面にアクセスします。
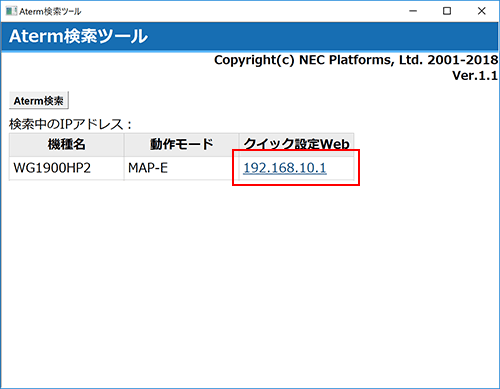
ご参考
クイック設定Webのログイン画面では、ユーザー名に半角小文字で「admin」、パスワードにAterm本体のラベルに記載された英数字8桁[機種により6桁]のパスワード(Web PW)を入力して、【ログイン】ボタンを押してください。
ラベルに記載どおりのパスワードを正しく入力してもログインできない場合は、パスワードが変更されていますので、変更後のパスワードを入力してください。
ご注意
一覧にお使いのAtermが表示されない場合は、以下のことをご確認ください。
-
Atermとインターネット接続機器[プロバイダ提供のONU(回線終端装置)/モデム/ひかり電話対応ルータ/ホームゲートウェイなど]がLANケーブルで接続されていること
-
LANケーブルについては、Aterm側はWANポートに接続されていること
(LANポートに接続されている場合でもインターネット接続ができてしまう場合がありますが、必ずWANポートに接続してください)
-