Q&A No. 00294
iPad(iPadOS端末)のWi-Fi(無線)接続手順
[ネットワーク名(SSID)と暗号化キーを選択・入力して接続]
事前準備
設定には、Aterm親機のネットワーク名(SSID)と暗号化キーが必要です。
ネットワーク名(SSID)と暗号化キーの初期値は、Aterm親機のラベルなどに記載されています。
機種ごとの記載個所につきましては、 ネットワーク名(SSID)と暗号化キーは、どこに記載されていますか?をご覧ください。
ネットワーク名(SSID)と暗号化キーは、どこに記載されていますか?をご覧ください。
なお、ネットワーク名(SSID)と暗号化キーを初期値から変更されている場合は、クイック設定Webより変更後の値をご確認ください。
ネットワーク名(SSID)と暗号化キーを確認できるように、あらかじめメモを取っておいてください。
本手順は動画(ムービー)でご覧いただけます
iPadでWi-Fi(無線)接続する場合の手順
テキストと画像による説明の手順は、以下のとおりです。
※ ご使用の端末によって画面が異なりますが、手順は同様です。あらかじめご了承ください。
-
ホーム画面で『設定』をタップ(マウスでいうクリック)してください。
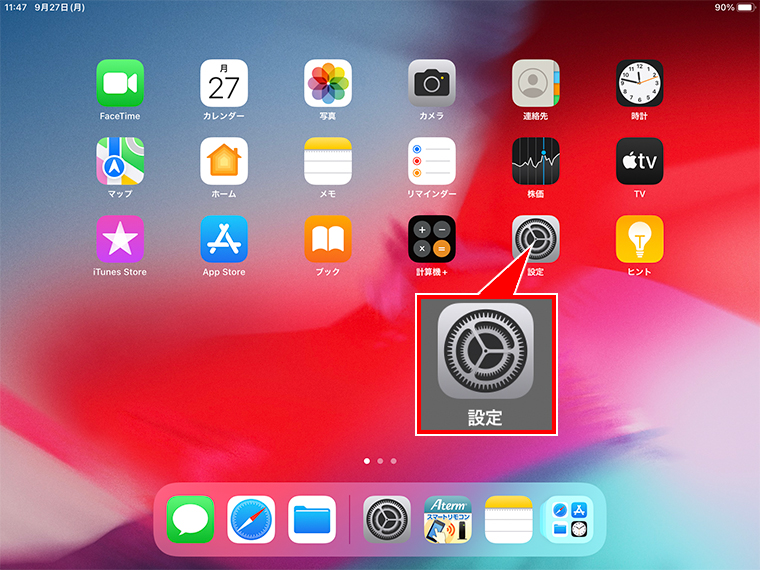
-
『設定』の『Wi-Fi』で、手順冒頭の事前準備で確認したAterm親機のネットワーク名(SSID)をタップしてください。
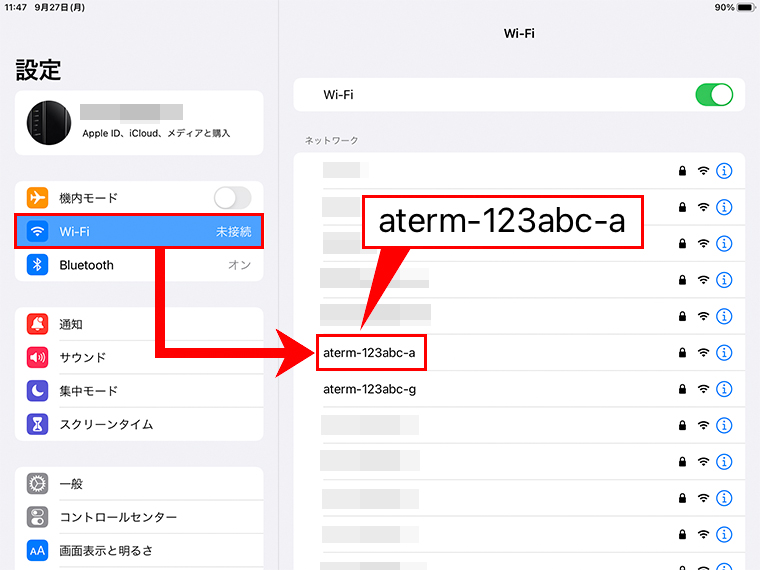
ご注意
本手順の画像に表示されているネットワーク名(SSID)は、一例で架空のものです。
ご参考
Wi-Fiが「OFF」の場合は、「OFF」をタップして「ON」にしてください。
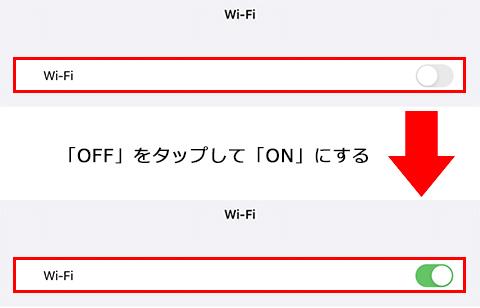
-
手順冒頭の事前準備で確認したAterm親機の暗号化キーを入力して、【接続】をタップしてください。
暗号化キーは、大文字は大文字(半角)、小文字は小文字(半角)で入力してください。
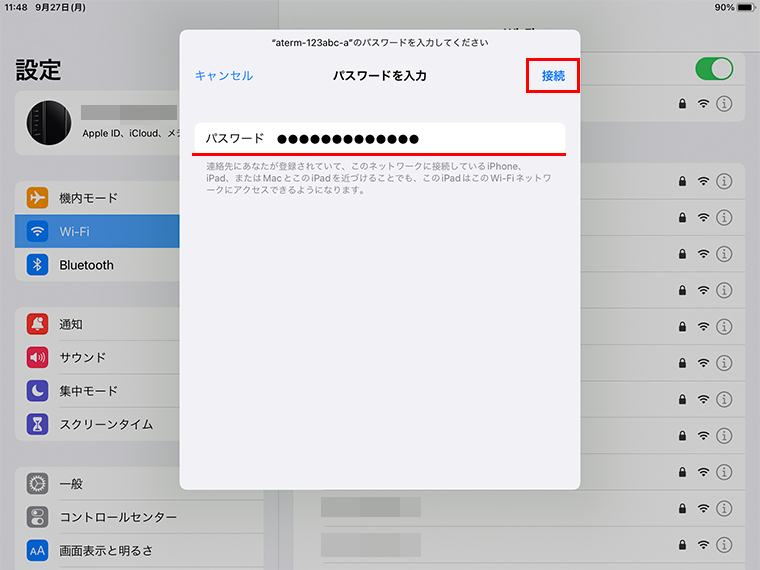
-
画面右上のWi-Fiアイコンが、以下のように表示されましたら設定は完了です。
Atermのネットワーク名(SSID)の左側に、チェックマークが表示されます。
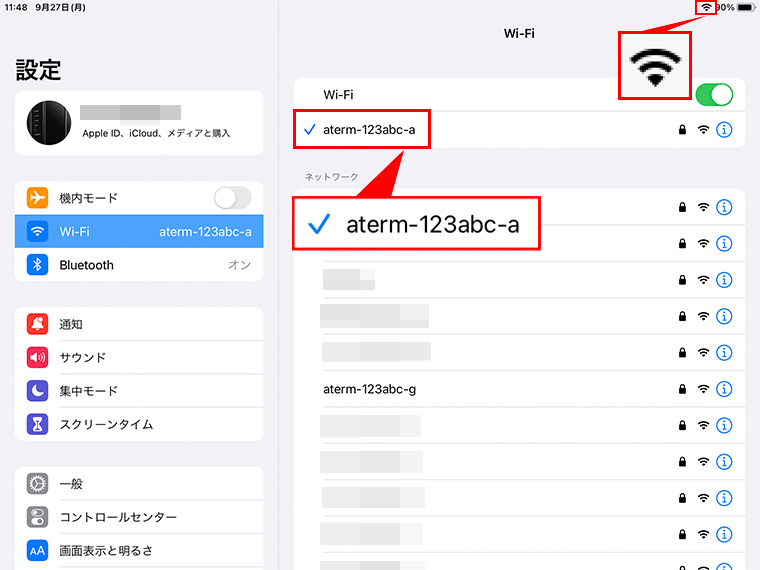
ご注意
Wi-Fi(無線)接続を行うと、プライベート Wi-Fiアドレスが有効の状態で設定が保存されます。
プライベート Wi-Fiアドレスが有効な状態で、「見えて安心ネット」や「MACアドレスフィルタリング」の設定を行うと、Wi-Fi接続にその後失敗する場合やしばらく接続できていたインターネットの閲覧が行えなくなることがあります。
「見えて安心ネット」や「MACアドレスフィルタリング」を使用する場合は、iOS端末のプライベート Wi-Fiアドレスは無効にしてから設定を行ってください。
詳細や無効にする手順については、「
 無線LAN端末のMACアドレスを自動で変更されないようにしたい
(スマートフォン・タブレットのランダムMAC・プライベート Wi-Fiアドレスを停止したい)」をご覧ください。
無線LAN端末のMACアドレスを自動で変更されないようにしたい
(スマートフォン・タブレットのランダムMAC・プライベート Wi-Fiアドレスを停止したい)」をご覧ください。
iPadは、Apple Inc.の商標です。