Q&A No. 12015
Windows 11のWi-Fi(無線)接続手順
[ネットワーク名(SSID)と暗号化キーを選択・入力して接続]
事前準備
設定には、Aterm親機のネットワーク名(SSID)と暗号化キーが必要です。
ネットワーク名(SSID)と暗号化キーの初期値は、Aterm親機のラベルなどに記載されています。
機種ごとの記載個所につきましては、 ネットワーク名(SSID)と暗号化キーは、どこに記載されていますか?をご覧ください。
ネットワーク名(SSID)と暗号化キーは、どこに記載されていますか?をご覧ください。
なお、ネットワーク名(SSID)と暗号化キーを初期値から変更されている場合は、クイック設定Webより変更後の値をご確認ください。
ネットワーク名(SSID)と暗号化キーを確認できるように、あらかじめメモを取っておいてください。
本手順は動画(ムービー)でご覧いただけます
テキストと画像による説明の手順は、以下のとおりです。
-
Windowsパソコン付属のマニュアルなどをご確認の上、WindowsパソコンのWi-Fi(無線)機能が無効なっている場合は、有効にしてください。
ご参考
Wi-Fi(無線)機能を有効にする方法は、ご使用のパソコンによって異なりますので、パソコン付属のマニュアルやパソコンメーカーのサポートセンターへご確認ください。
なお、参考情報として
 無線LAN内蔵パソコンの無線(ワイヤレス)機能を有効にしたいを公開しております。
無線LAN内蔵パソコンの無線(ワイヤレス)機能を有効にしたいを公開しております。 -
デスクトップ右下の通知領域に表示されている『ネットワーク』アイコンをクリックしてください。
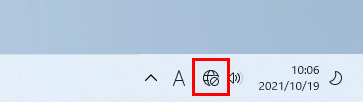
ご参考
『ネットワーク』アイコンが見つからない場合は、以下の手順でネットワーク(SSID)一覧画面を表示できます。
-
画面下のスタートボタンを右クリックします。
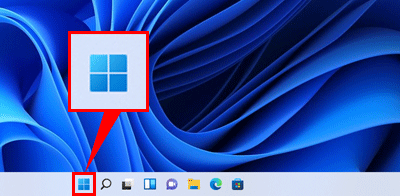
「設定」を選択します。
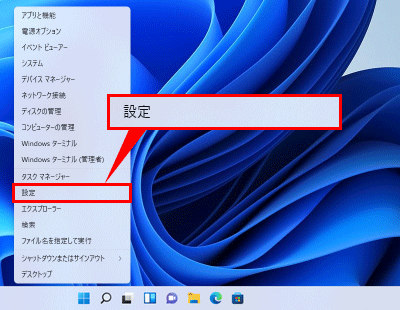
「ネットワークとインターネット」を選択します。
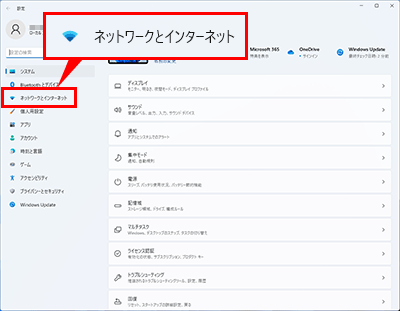
「Wi-Fi」を選択します。
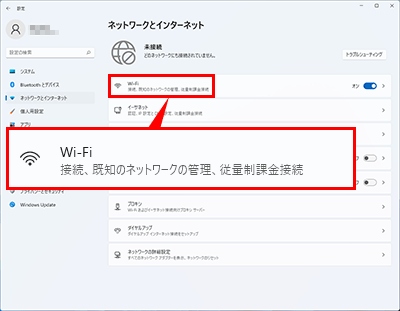
「利用できるネットワークを表示」を選択します。
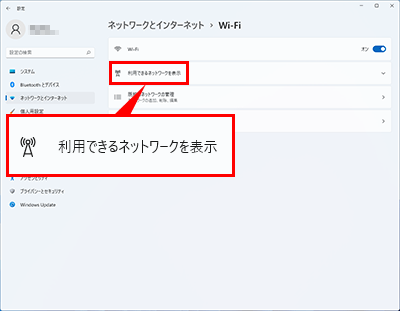
-
ネットワーク名(SSID)一覧が表示されます。
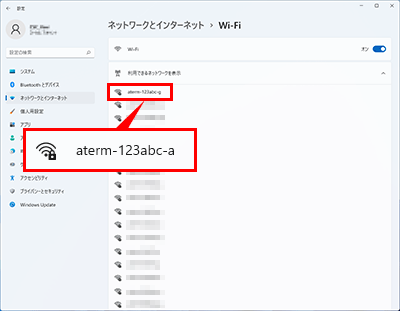
-
-
Wi-Fiアイコンの右側にある矢印(>)を押してください
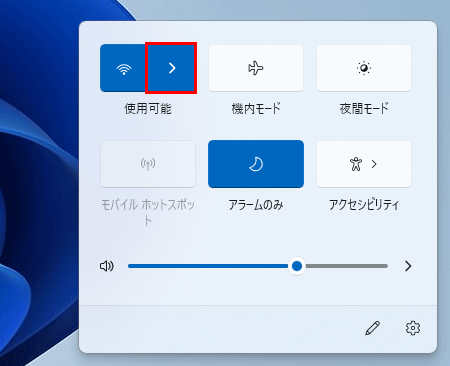
ご参考
矢印(>)が青色でなく白色の場合は、Wi-Fiが「OFF」なのでWi-Fiアイコンを押して「ON」に変更してください。
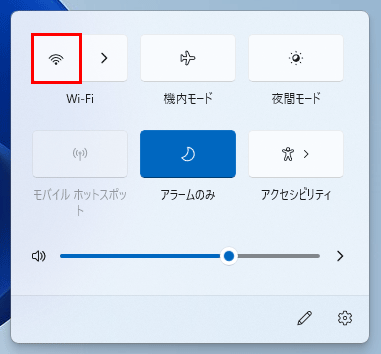
-
手順冒頭の事前準備で確認したAterm親機のネットワーク名(SSID)を選択して、【接続】ボタンを押してください。
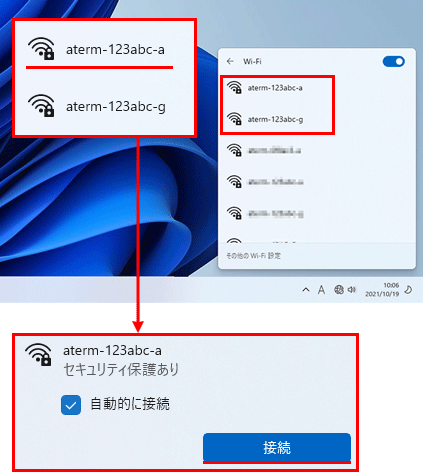
ご参考
「Wi-Fiがオフです」と表示される場合は、右上のスイッチ押してWi-Fiを「ON」にしてください。
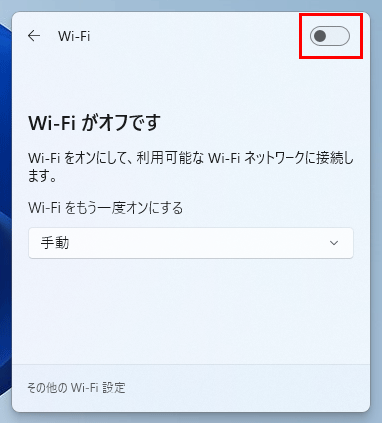
ご注意
本手順の画像に表示されているネットワーク名(SSID)は、一例で架空のものです。
-
手順冒頭の事前準備で確認したAterm親機の暗号化キーを入力して、【次へ】ボタンを押してください。
暗号化キーは、大文字は大文字(半角)、小文字は小文字(半角)で入力してください。
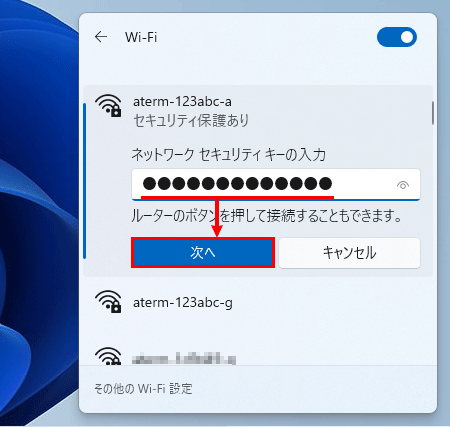
-
デスクトップ右下の通知領域に表示されている『ネットワーク』アイコンが、以下のように表示されましたら設定は完了です。
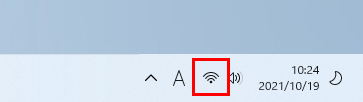
Atermのネットワーク名(SSID)の下には『接続済み』と表示されます。
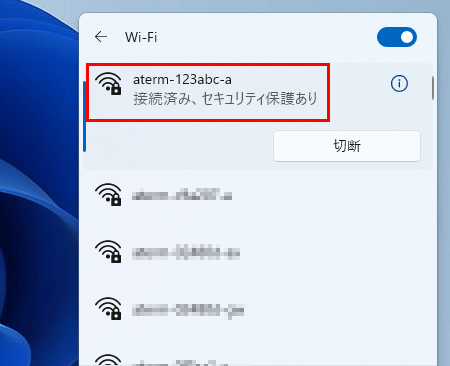
ご注意
パソコンのOSバージョンやWi-Fiドライバが古いと、接続が行えなかったり、接続が不安定になる場合があります。
その際は、パソコンメーカーへお問い合わせいただき、最新のOSバージョンやWi-Fiドライバに更新を行った上で再度接続をお試しください。
また、Wi-Fi(無線)設定ソフトがインストールされていることが原因で、設定が正しく行えない場合もあります。
その際は、パソコンメーカーやソフトメーカーにWi-Fi(無線)設定ソフトでの設定案内をお問い合わせください。
お問い合わせの際は、Atermのネットワーク名(SSID)と暗号化キーをお控えください。