Q&A No. 12026
Android 7.x / 6.x / 5.x のWi-Fi(無線)接続手順
[WPSボタンで接続]
本手順は動画(ムービー)でご覧いただけます
テキストと画像による説明の手順は、以下のとおりです。
※ 端末によって画面や操作内容が異なる場合があります。あらかじめご了承ください。(本手順では「Nexus 7(2013)」を使用しています。)
-
ホーム画面で『アプリ』をタップ(マウスでいうクリック)してください。
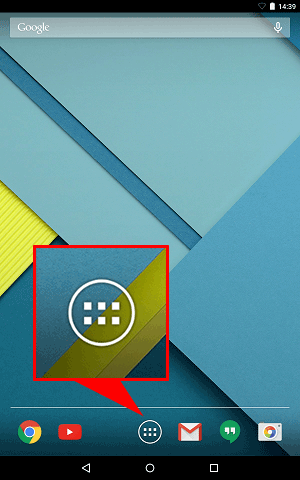
-
『設定』をタップしてください。
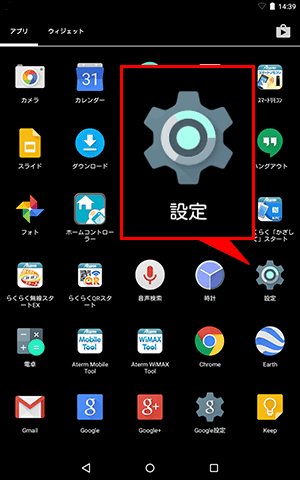
-
「Wi-Fi」をタップしてください。
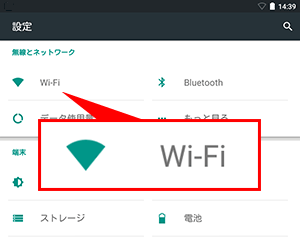
-
画面上部右端のアイコンをタップしてください。

ご注意
本手順の画像に表示されているネットワーク名(SSID)は、一例で架空のものです。
ご参考
この画面でWi-Fiが「OFF」の場合は、「OFF」をタップして「ON」にしてください。
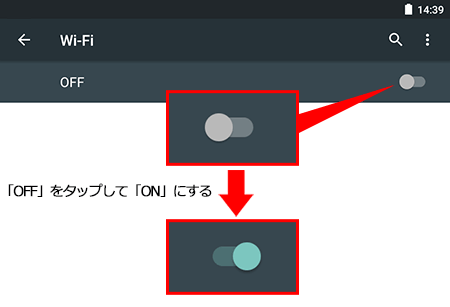
-
「詳細設定」をタップしてください。

-
「WPSプッシュボタン」をタップしてください。
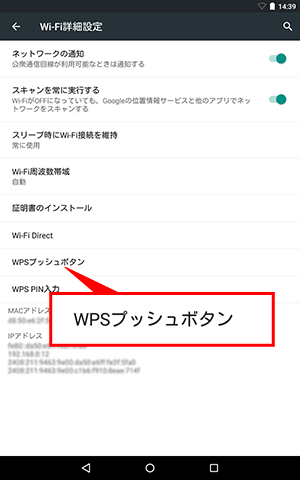
ご注意
「WPSプッシュボタン」が見つからない場合は、Android端末側の説明書や仕様をご覧の上、端末がWPSに対応しているかご確認ください。
WPSに対応していない場合は、ネットワーク名(SSID)と暗号化キーを選択・入力して接続する場合の手順で設定を行うようにしてください。
「WPSプッシュボタン」をタップしてから、1分以内にAterm親機の『WPSボタン』を長押ししてください。
POWERランプが緑点滅に変わりましたら、ボタンから手を放してください。
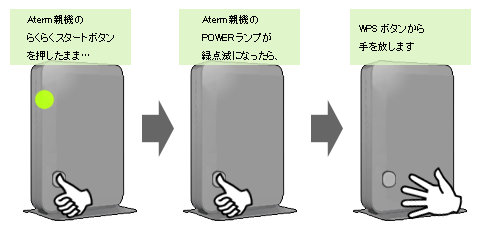
ご参考
Aterm親機の『WPSボタン』の位置は、
 Atermの『らくらくスタートボタン』『WPSボタン』はどこにありますか?よりご確認ください。(機種別にご確認いただけます。)
Atermの『らくらくスタートボタン』『WPSボタン』はどこにありますか?よりご確認ください。(機種別にご確認いただけます。)-
しばらくすると、緑点滅からオレンジ点灯(約10秒)になったあと、緑点灯に変わります。
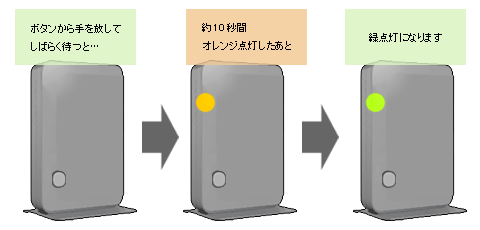
-
『Wi-Fiネットワーク「(Atermのネットワーク名)」に接続しました』と表示されましたら「OK」をタップしてください。
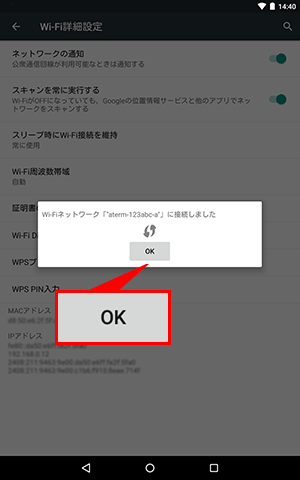
-
Android端末のメニューバーにあるWi-Fiアイコンが、以下のように表示されましたら設定は完了です。
Atermのネットワーク名(SSID)の下側に、「接続済み」と表示されます。
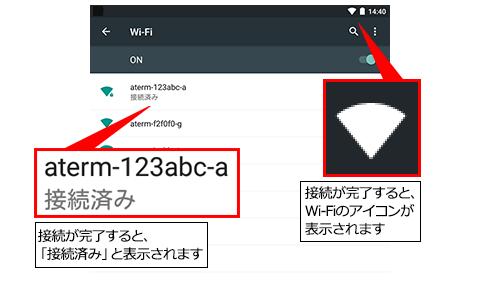
Androidは、Google Inc.の商標です。