Q&A No. 12027
iPhone・iPad・iPod touch(iOS・iPadOS端末)[iOS 12.1.x〜7.0]のWi-Fi(無線)接続手順
[専用アプリ『らくらくQRスタート』で接続]
以下の手順で設定を行ってください。
※ 専用アプリ『らくらくQRスタート』の入手・使用条件・対象機種については、 こちらをご覧ください。
こちらをご覧ください。
※ 端末によって画面や操作内容が異なる場合があります。あらかじめご了承ください。(本手順では「iPhone」を使用しています。)
-
iPhoneにインストールした『らくらくQRスタート』をタップして起動してください。

ご参考
初回起動時は、利用許諾契約書が表示されますので必ず内容をご確認ください。
利用許諾契約書の内容にご同意いただける場合は、【同意する】をタップして、本アプリのご利用を開始してください。
-
iPhoneに「本端末のWi-Fi設定はオンになっていますか?」という画面が表示されますので、【OK】をタップしてください。
Wi-Fi設定がオフの場合は、iOS端末の「設定」アプリから「Wi-Fi」を選択すると、Wi-Fiをオンにできる個所があります。
Wi-Fiをオンにして先に進んでください。
-
以下の画面が表示されたあとに、iPhoneのカメラが起動しますので、製品に同梱されている設定用QRコード(*1)をカメラで読み取ってください。
*1 : WF800HP・WR8165Nの設定用QRコードは、本体貼り付けのラベルに記載されています。

-
QRコードの読み取りに成功すると、Wi-Fi(無線)の設定内容が表示されますので【設定適用】をタップしてください。
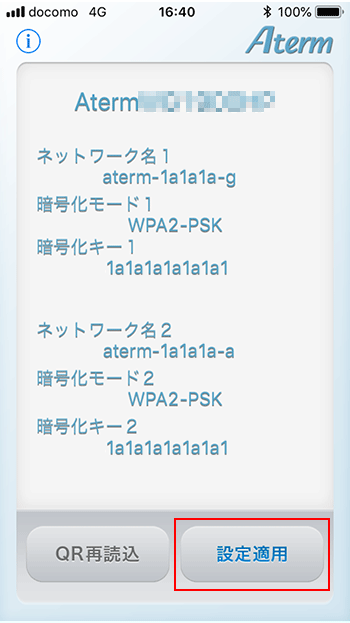
ご注意
本手順の画像に表示されているネットワーク名(SSID)・暗号化キーは、一例で架空のものです。
-
手順4で表示されたWi-Fi設定を、プロファイルとしてiPhoneに保存・設定します。
以下の画面が表示されますので、【OK】をタップしてください。
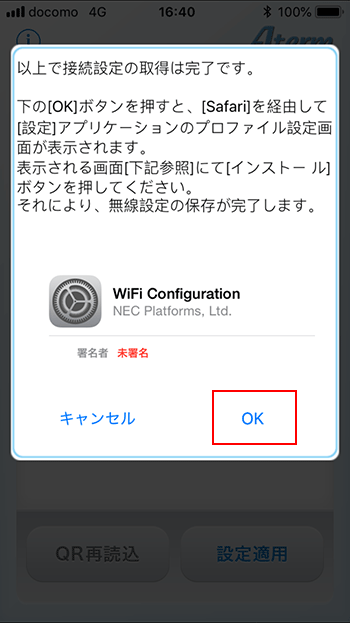
ご参考
「このWebサイトは"設定"を開いて構成プログラムを表示しようとしています。許可しますか?」と表示された場合は、【許可】をタップしてください。
-
【インストール】をタップしてください。
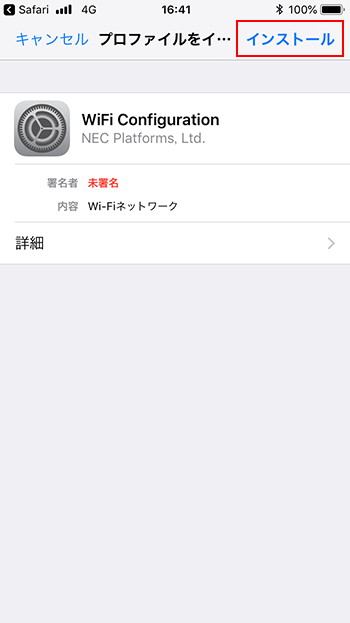
ご参考
「パスコードを入力」画面が表示された場合は、パスコード(iPhoneのロック画面で入力するパスワード)を入力してください。
-
警告がでますが、そのまま【インストール】をタップしてください。
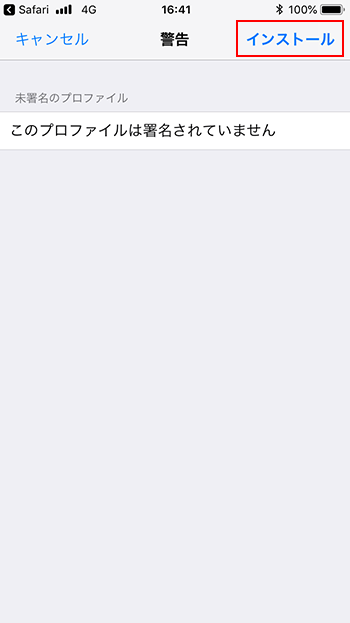
-
【インストール】をタップして、実際にインストールを開始してください。

-
「インストール完了」と表示されましたら、設定は完了です。
メニューバーにあるWi-Fiアイコンが、以下のように表示されます。
画面を閉じるには、画面右上の【完了】をタップしてください。

ご参考
Wi-Fi(無線)設定は以上で完了ですが、インターネット接続の設定が完了していない場合は、以下の画面が表示されますので【STEP2 インターネット接続設定】をタップして、画面の指示に従って設定を行ってください。
インターネット接続の設定では、プロバイダや回線接続事業者から提供されたIDやパスワードが必要になります。
※ 「らくらくQRスタート 2」に対応した機種でのみ表示されます。対応機種は
 こちらをご覧ください。
こちらをご覧ください。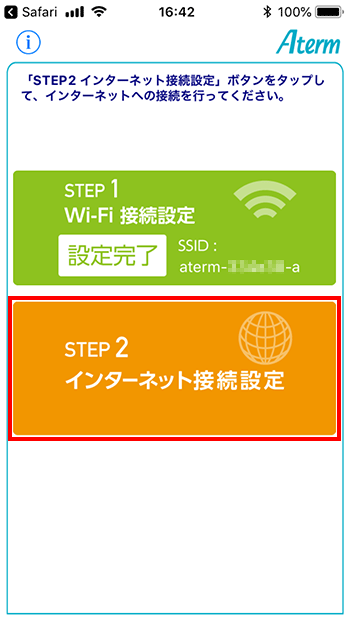
QRコードは(株)デンソーウェーブの登録商標です。
iPhone、iPad、iPod、iPod touchは、Apple Inc.の商標です。
iPhone商標は、アイホン株式会社のライセンスに基づき使用されています。