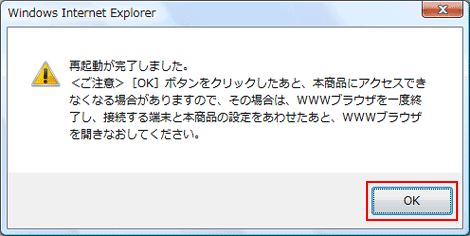ダウンロードしたファームウェアファイルからのバージョンアップ手順

- 事前にファームウェアをダウsンロードし、解凍しておいてください。
- ACアダプタをWM3300Rと電源コンセントに接続し、スライドスイッチを「OFF」から「WLAN」にして、バージョンアップを開始してください。
すでにスライドスイッチが「WLAN」の状態でも一度「OFF」にしてから「WLAN」にしてください。
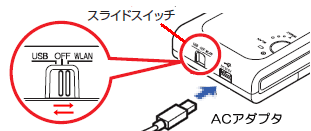
1.Webブラウザのアドレスに「http://web.setup/」(※)を入力して、クイック設定Webを開きます。
※WM3300RのIPアドレス(工場出荷時は「192.168.0.1」)を入力しても開くことができます。
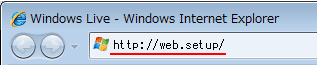
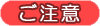
- Atermに無線接続した機器でクイック設定Webを開く場合は、プライマリSSID側に接続します。
セカンダリSSID側の場合、ネットワーク分離機能が有効のため開きません。
2.パスワードの入力画面が表示された場合は、ユーザー名に「admin」、パスワードに「管理者用パスワード」を入力して、[OK]ボタンを押します。
3.クイック設定Webが開いたことを確認します。
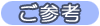
- ファームウェアバージョンによっては、「Webウィザード」が開く場合があります。その場合は、「後で契約」ボタンを押してください。
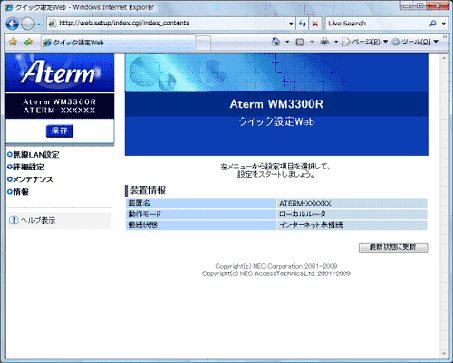
4.クイック設定Webの左メニューから、[メンテナンス]-[ファームウェア更新]を選択します。
5.更新方法で「ローカルファイル指定」にチェックを入れ、[参照]ボタンを押します。
6.あらかじめ解凍しておいたファームウェアを選択して、[開く]ボタンを押します。
7.[更新]ボタンを押します。
8.「ファームウェア更新を行ったあと、再起動します。よろしいですか?」と表示されましたら、[OK]ボタンを押します。[OK]ボタンを押しますと、バージョンアップおよび再起動が行われます。
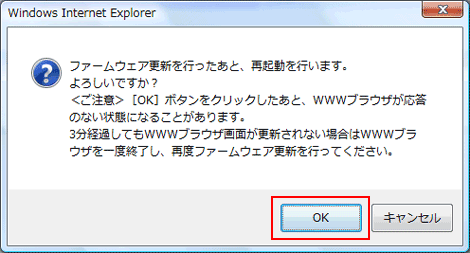
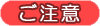
- バージョンアップ中は、絶対にWM3300Rの電源を切らないでください。
- バージョンアップ中は、無線が切断されます。
- 途中でページが表示できない状態になった場合は、いったん、ブラウザのウィンドウを閉じて、再度クイック設定Web(アドレスバーに「http://web.setup/」または「http://192.168.0.1/」を入力)を起動してください。
9.再起動が完了いたしますと、「再起動が完了しました。」と表示されます。
[OK]ボタンを押して画面を閉じてください。
![]()
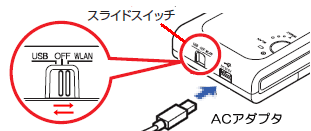
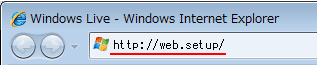
![]()
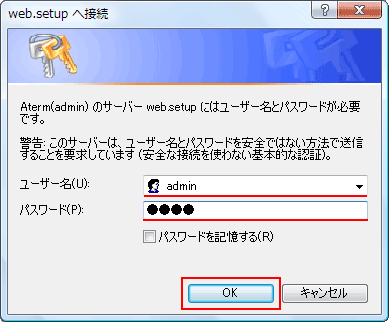
![]()
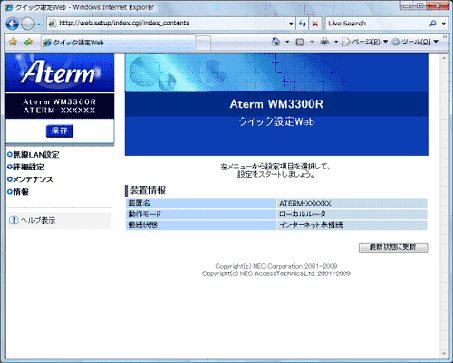
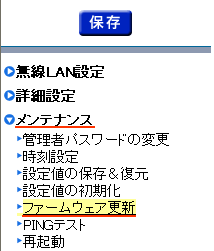
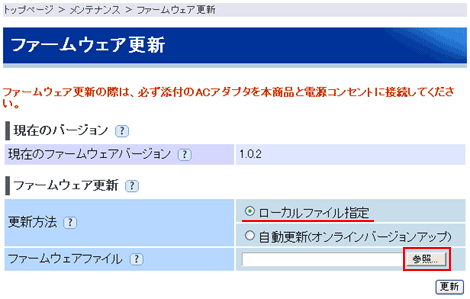
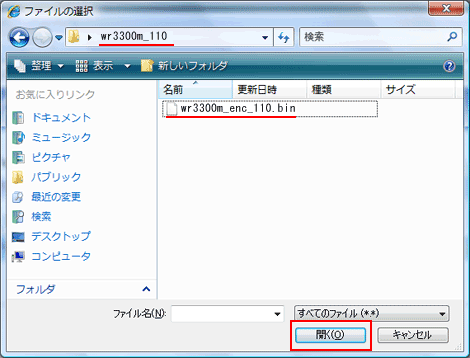
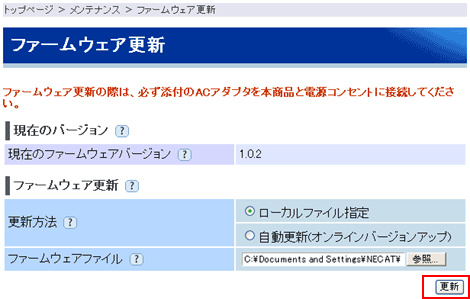
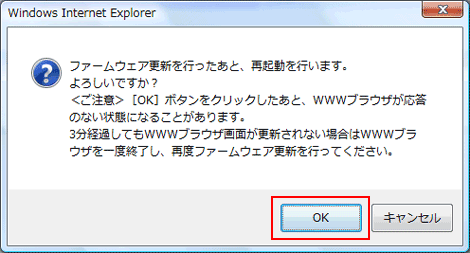
![]()