ダウンロードしたファームウェアファイルからのバージョンアップ手順

- ダウンロードしたファームウェアは、圧縮(Zipファイル)されていますので、パソコンの任意の場所(例:デスクトップなど)に解凍しておいてください。
1.Webブラウザのアドレスに「http://aterm.me/」(または「192.168.0.1」)を入力して、キーボードのEnterキーを押してください。
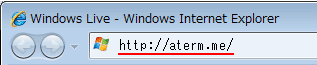
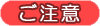
- Atermに無線接続した機器でクイック設定Webを開く場合は、プライマリSSID側に接続します。
セカンダリSSID側の場合、ネットワーク分離機能が有効のため開きません。
2.ログイン画面が表示されます。ユーザー名に「admin」、パスワードに「管理者パスワード」を入力して、【OK】ボタンを押してください。
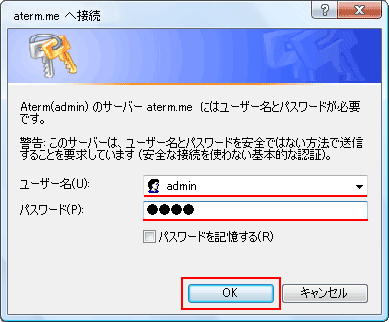
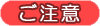
- 『管理者パスワードの初期設定』画面が表示された場合は、画面の内容に従って管理者パスワードを設定してください。
3.クイック設定Webが開きます。
4.左メニューから、『メンテナンス』-『ファームウェア更新』を選択してください。
5.『ファームウェア更新』画面が開きます。「更新方法」で「ローカルファイル指定」を選んで、【参照】ボタンを押してください。
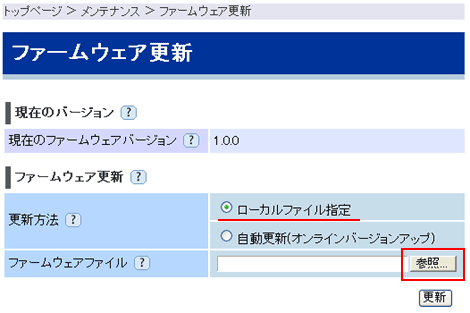
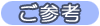
- 「現在のファームウェアバージョン」に記載されているファームウェアバージョンが、ダウンロードしたファームウェアバージョンと同じ場合はファームウェアの更新は不要です。
6.解凍しておいたファームウェアを選択して、【開く】ボタンを押してください。
7.画面右下の【更新】ボタンを押してください。
8.以下のアラートが表示されますので、【OK】ボタンを押してください。
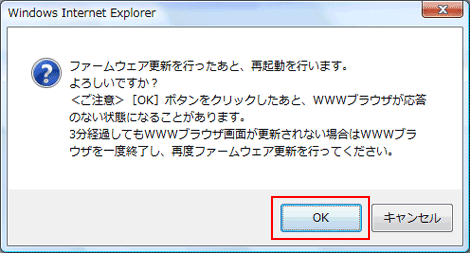
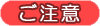
- ファームウェアの更新と再起動を行っているあいだは、無線が切断されます。
9.ファームウェアの更新と再起動が開始します。電源は切らずにしばらくお待ちください。
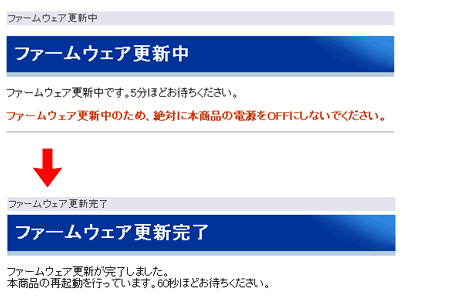
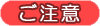
- 10分以上経過しても、『ファームウェア更新完了』画面が表示されず、POWERランプがオレンジ点灯したままの場合は、ファームウェアの書き込みに失敗していますので、電源ボタンを長押しして、電源を切って、しばらくしてから最初からやり直してください。
10.ファームウェアの更新と再起動が完了いたしますと、以下のアラートが表示されます。
【OK】ボタンを押して画面を閉じてください。以上でファームウェアの更新は完了です。
![]()
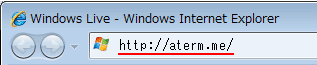
![]()
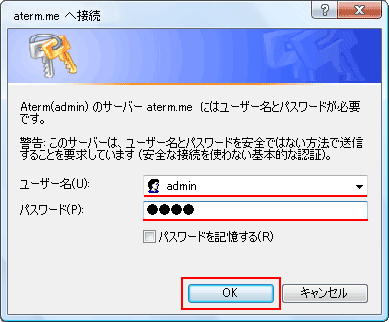
![]()


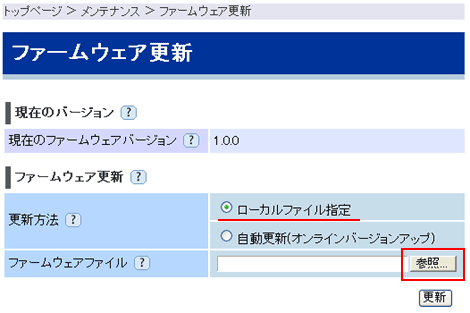
![]()


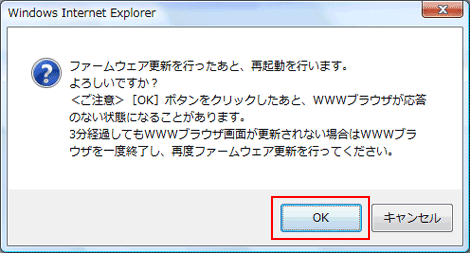
![]()
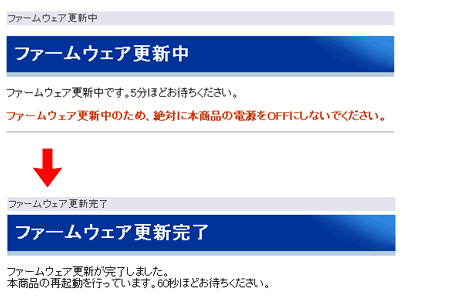
![]()
