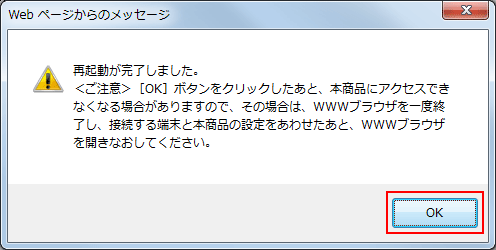タイトル
![]()
-
当画面は、Window 7でWR9500Nを使用した場合の画面です。
機種・バージョン・動作モードによって、一部表示が異なる場合がありますが手順は同様です。
1.WWWブラウザのアドレスに「http://aterm.me/」と入力してクイック設定Webを開き、[メンテナンス]-[ファームウェア更新]をクリックします
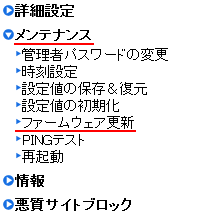
![]()
- AtermのACTIVEランプが橙(オレンジ)点灯になっている場合、「http://aterm.me/」ではなく、AtermのIPアドレス(例:192.168.0.211)を入力してクイック設定Webを開きます。
※「192.168.0」部分は、ご利用のルータによって変わります。 - 無線にてクイック設定Webを開く場合は、プライマリSSID側に接続します。セカンダリSSIDは、ネットワーク分離機能が有効の場合は開きません。
2.「自動更新(オンラインバージョンアップ)」にチェックを入れ、[更新]ボタンをクリックします
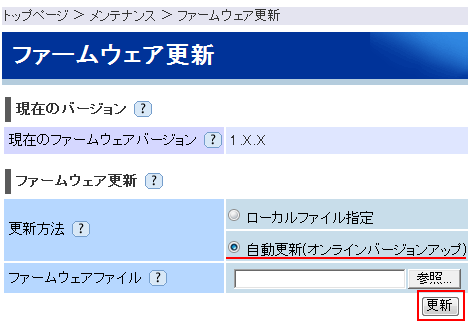
3.最新のファームウェアバージョンを確認して、[最新バージョンへ更新]ボタンをクリックします
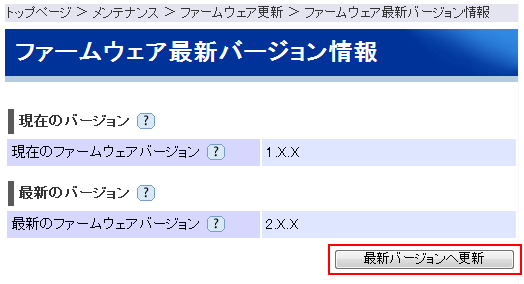
4.[OK]ボタンをクリックして、ファームウェアの更新を開始します

5.ファームウェアの更新が完了すると、Atermが再起動します
「再起動が完了しました」と表示されたら[OK]ボタンを押してください