ファームウェアのオンラインバージョンアップ手順
![]()
- 最新のファームウェアが存在する場合は、ディスプレイに「新プログラム公開中です」と表示されます。

- バージョンアップは、インターネットが接続されている環境(アンテナが3本以上表示されているところ)で行ってください。
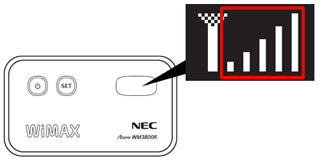
- ディスプレイに何も表示されていない場合は、SETボタンを押してすぐ離してください。ディスプレイが一定時間表示されるようになります。

1.Webブラウザのアドレスに「http://aterm.me/」(または「192.168.0.1」)を入力して、キーボードのEnterキーを押してください。
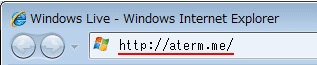
2.ログイン画面が表示されます。ユーザー名に「admin」、パスワードに「管理者パスワード」を入力して、【OK】ボタンを押してください。
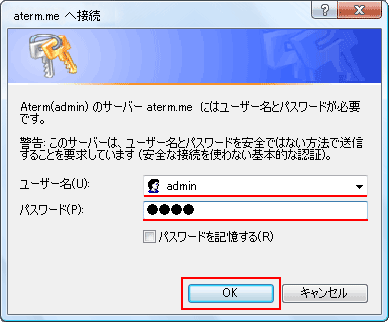
![]()
- 『管理者パスワードの初期設定』画面が表示された場合は、画面の内容に従って管理者パスワードを設定してください。
3.クイック設定Webが開きます
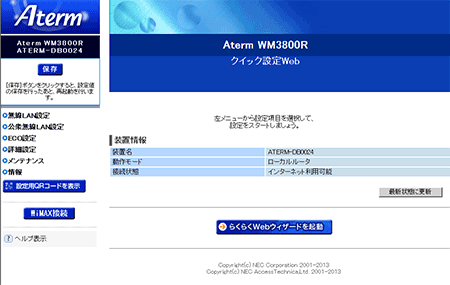
4.左メニューから、『メンテナンス』-『ファームウェア更新』を選択してください。
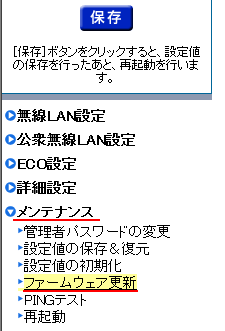
5.『ファームウェア更新』画面が開きます。「更新方法」で「自動更新(オンラインバージョンアップ)」を選んで、【更新】ボタンを押してください。
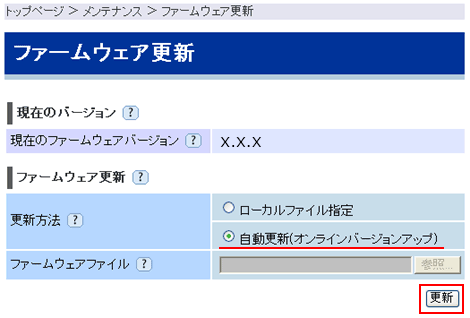
6.『ファームウェア最新バージョン情報取得中』画面が開きます。電源は切らずにしばらくお待ちください。
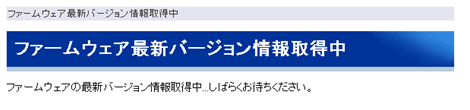
7.『ファームウェア最新バージョン情報』画面が開きます。「現在のファームウェアバージョン」が「最新のファームウェアバージョン」と異なる場合は、【最新バージョンへ更新】ボタンを押してください。
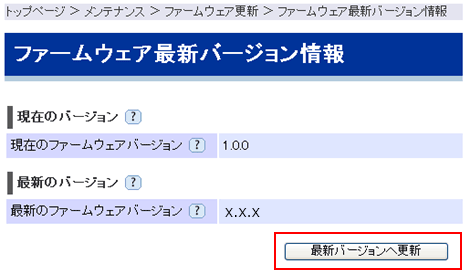
![]()
- 「現在のファームウェアバージョン」と「最新のファームウェアバージョン」に記載されているファームウェアバージョンが同じ場合は、ファームウェアの更新は不要です。
8.以下のアラートが表示されますので、【OK】ボタンを押してください。
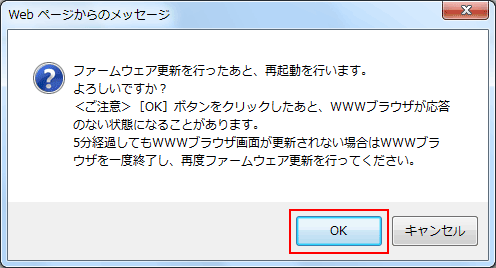
![]()
- ファームウェアの更新と再起動を行っているあいだは、無線が切断されます。
9.ファームウェアの更新と再起動が開始します。電源は切らずにしばらくお待ちください。
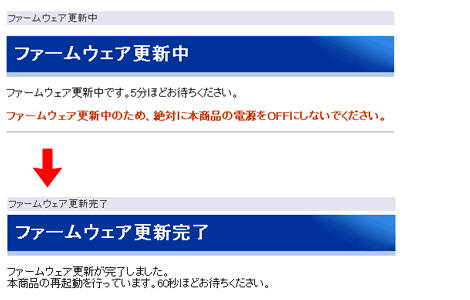
10.ファームウェアの更新と再起動が完了いたしますと、以下のアラートが表示されます。
【OK】ボタンを押して画面を閉じてください。以上でファームウェアの更新は完了です。
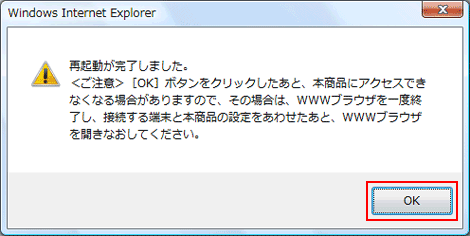
本手順でバージョンアップが完了しなかった場合は、ファームウェアのダウンロードを「ソフトウェアダウンロード」より行って、「ダウンロードしたファームウェアファイルからのバージョンアップ」をご参照の上、「ローカルファイル指定」によるバージョンアップを行ってください。