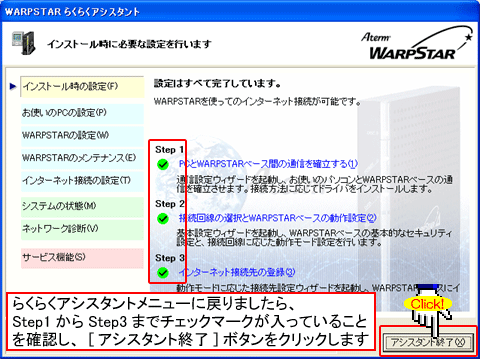ダウンロードしたユーティリティファイルからのバージョンアップ手順
![]()
- 当バージョンアップ画面は、Windows XPでAtermWL50TとAtermWL11Cを使用した場合の画面です
- ファイル名や画面はバージョンや機種によって一部表示が異なる場合がありますが、同様の手順で行うことができます
- 事前にパソコンからAtermWL11Cを外した状態で説明しています
1.[スタート]-[すべてのプログラム]-[Aterm WARPSTARユーティリティ]-[らくらくアシスタント]をクリックし、WARPSTARらくらくアシスタントを表示させ、[ドライバのアンインストール]をクリックします
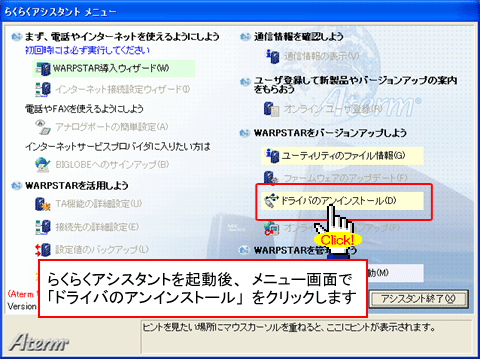
2.[はい]ボタンをクリックします
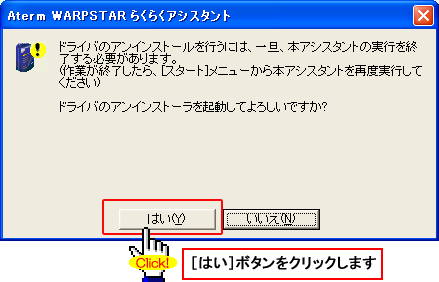
3.[実行]ボタンをクリックします
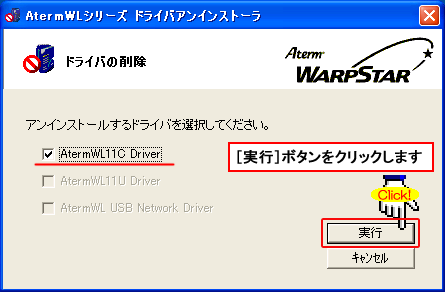
4.[OK]ボタンをクリックします

5.[OK]ボタンをクリックします

![]()
- AtermWL11Cは、ドライバのインストール(手順25)まではパソコンに接続しないでください
6.[スタート]-[すべてのプログラム]-[Aterm WARPSTARユーティリティ]-[ユーティリティのアンインストール]の順にクリックします
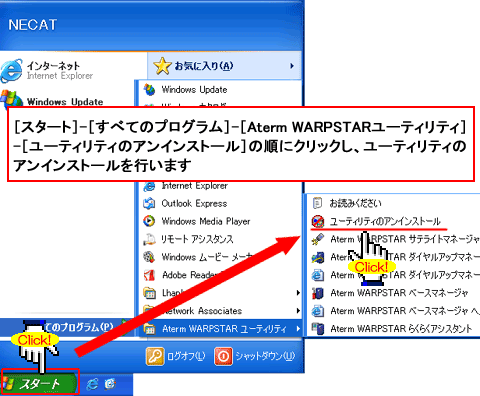
![]()
-
以下のようなエラーが表示され、ユーティリティのアンインストールが正常に行えない場合があります。起動中のダイヤルアップマネージャ/アクセスマネージャ/サテライトマネージャを終了させてから、再度、ユーティリティのアンインストールをおこなってください
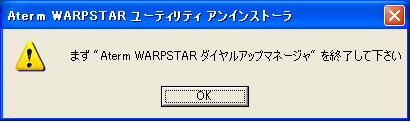
7.[はい]ボタンをクリックします
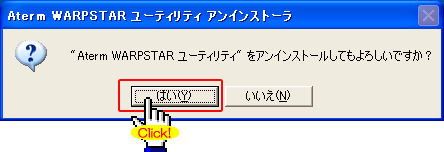
8.[OK]ボタンをクリックします
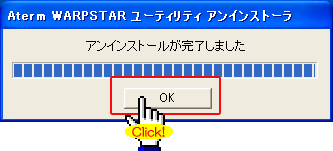
9.ダウンロードしたファイルのアイコンをダブルクリックします
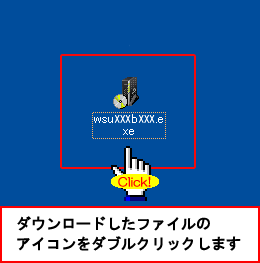
10.[次へ]ボタンをクリックします
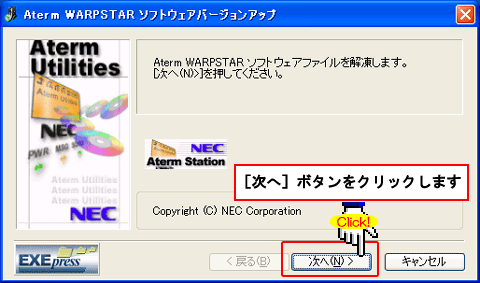
11.「バージョンアップにあたってのご注意」を必ずお読みいただき、 [次へ]ボタンをクリックします
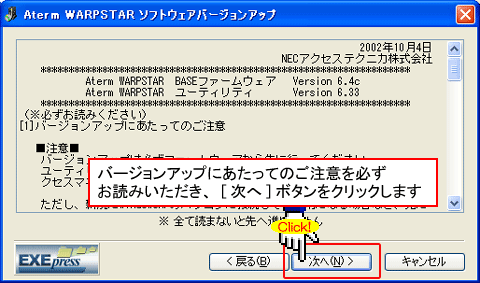
12.[完了]ボタンをクリックすると、以下のフォルダができていることを確認します
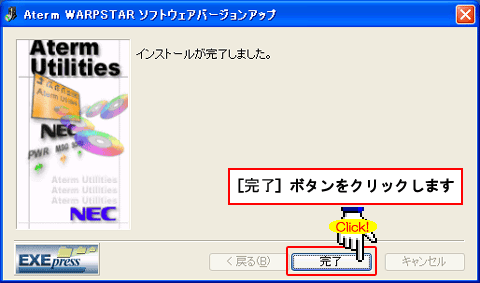
![]()
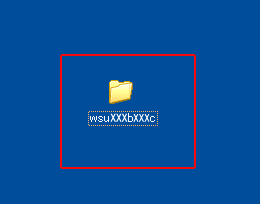
13.上の手順でできたフォルダをダブルクリックします
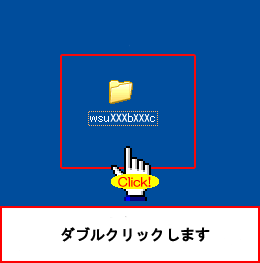
14.以下のとおり、「WSuXXX.exe」のアイコンをダブルクリックします(XXXには、バージョンの数字が入ります)
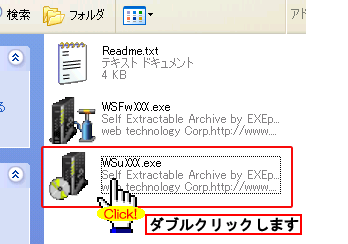
15.[次へ]ボタンをクリックします
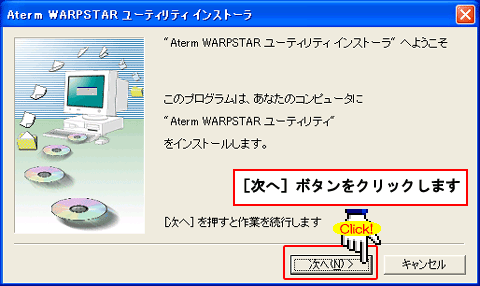
16.免責条項を必ずお読みいただき、[次へ]ボタンをクリックします
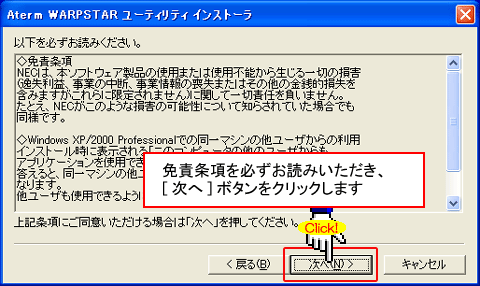
17.インストール先を指定して、[次へ]ボタンをクリックします
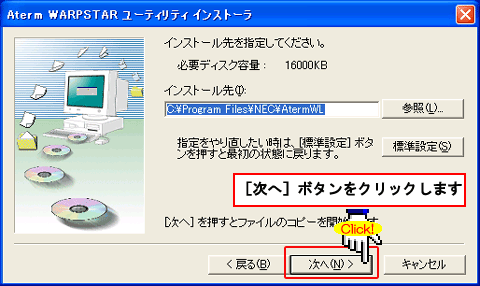
18.[はい]ボタンをクリックします
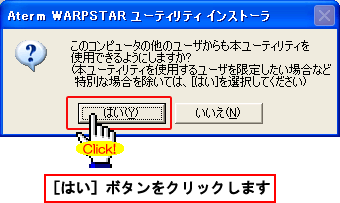
19.[完了]ボタンをクリックします
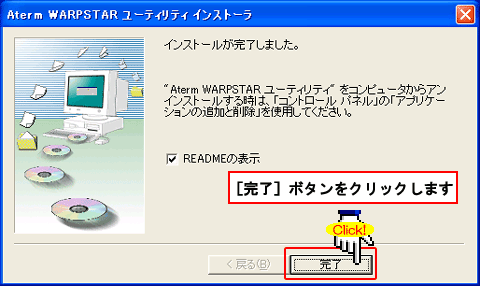
20.「WARPSTARらくらくアシスタントにようこそ」と表示されたら、[次へ]ボタンをクリックします
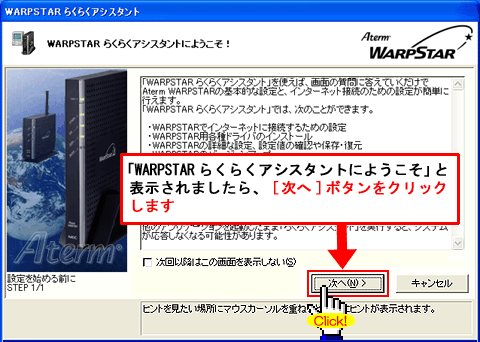
21.らくらくアシスタントメニューから「インストール時の設定」を開き、Step1の[PCとWARPSTARベース間の通信を確立する]をクリックします
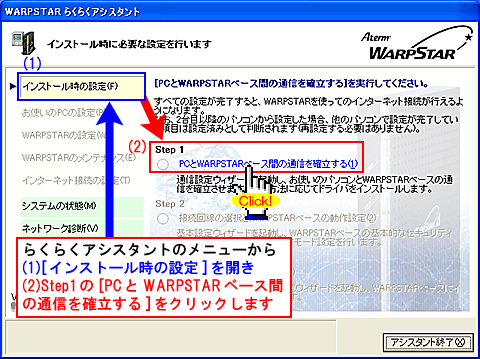
22.[次へ]ボタンをクリックします
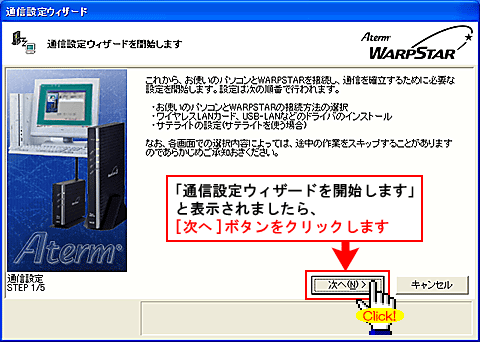
23.「ワイヤレスLAN(カード)で接続」にチェックを入れて、[次へ]ボタンをクリックします
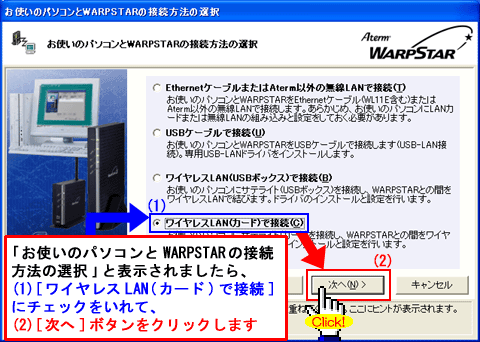
24.[実行]ボタンをクリックします
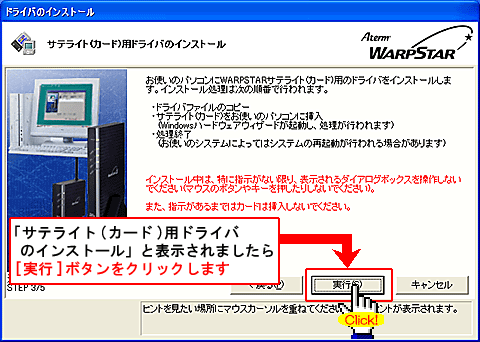
25.この画面が表示されましたら、パソコンにWL11C/WL11CAを装着してください
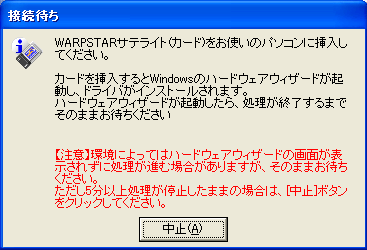
![]()
Windows XP service pack 2(SP2)をインストールしたパソコンで、WL11C/WL11CAドライバを組み込もうとすると以下のような画面が表示される場合があります。その場合は、[いいえ、今回は接続しません]にチェックを入れてから、[次へ]をクリックします
※[次へ]をクリックすると自動的にドライバ組み込みが行われます
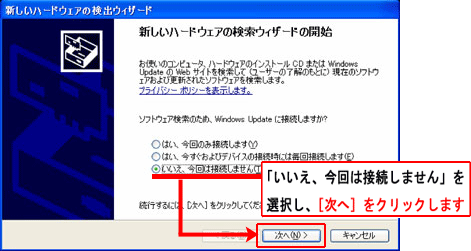
26.「WARPSTARサテライト(USBボックス/カード)の設定を行います」と表示されましたら、画面内の「注意」をご確認の上、この画面を開いたまま次項の手順にお進みください
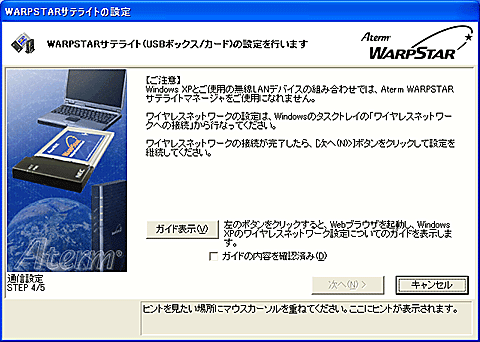
27.以下のとおり、手順27-1から手順27-5を行い、Windows XP側の設定をします
27-1.以下のとおり、Windowsの画面右下にある ワイヤレスネットワーク接続アイコンを右クリックし、「利用できるワイヤレスネットワークの表示」をクリックします
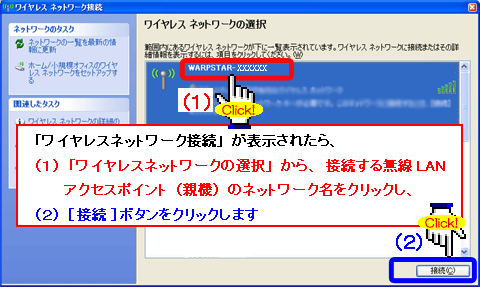
27-2.ワイヤレスネットワーク接続の画面が表示されたら、「ワイヤレスネットワークの選択」から、接続する無線LANアクセスポイント(親機)のネットワーク名をクリックし、[接続]ボタンをクリックします
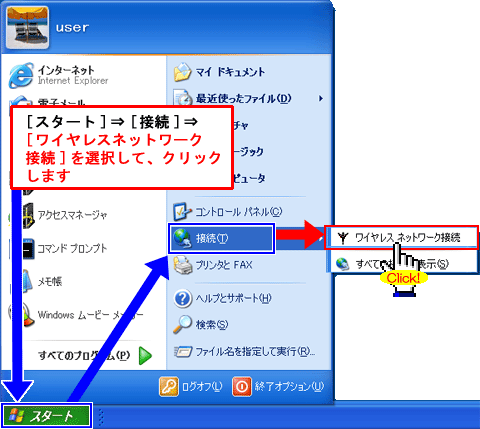
![]()
Windows XP service pack(SP1)をインストールしたパソコンで、ワイヤレスネットワークに[セキュリティで保護されていなくても選択したワイヤレスネットワークへ接続する]のチェックが表示された場合は、チェックを入れてから接続をクリックします
※チェックを入れないと暗号化のかかっていない無線LANアクセスポイント(親機)に接続できません
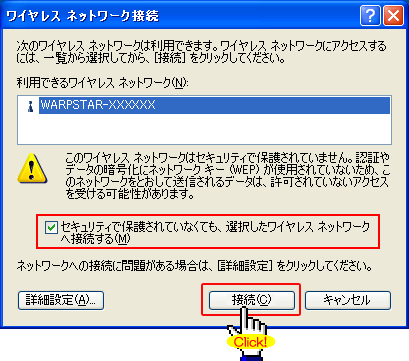
27-3.[スタート]-[接続]-[ワイヤレスネットワーク接続]を選択してクリックします
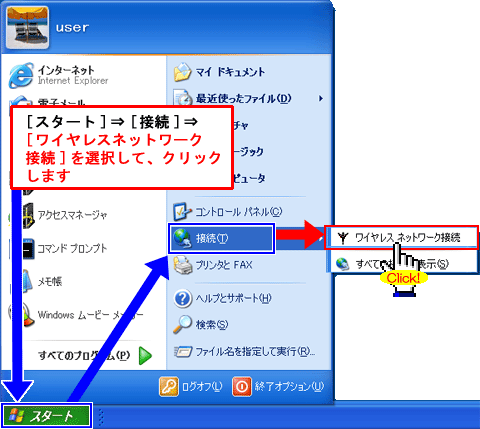
27-4.[全般]タブが開いたら、[状態]が「接続」、[速度]が「11.0Mbps」であることを確認し、[サポート]タブをクリックします
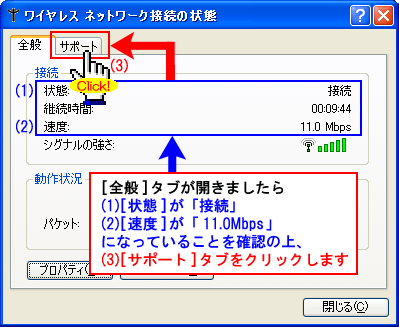
27-5.[サポート]タブを開いたら、[IPアドレス][デフォルトゲートウェイ]がそれぞれ正しく「192.168.0.XXX」になっていることを確認し、[閉じる]ボタンをクリックします
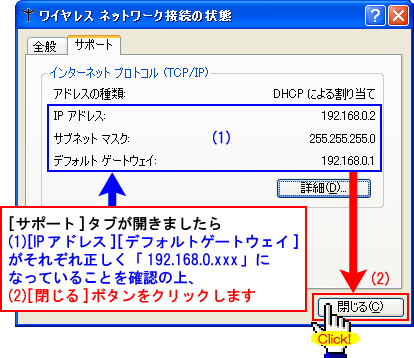
28.[ガイドの内容を確認済み]にチェックを入れて、[次へ]ボタンをクリックします
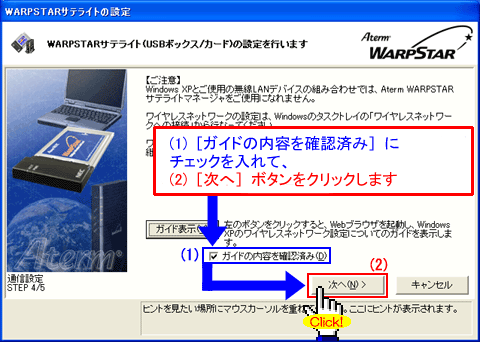
29.「設定が終了しました」と表示されましたら、[設定終了]をクリックします
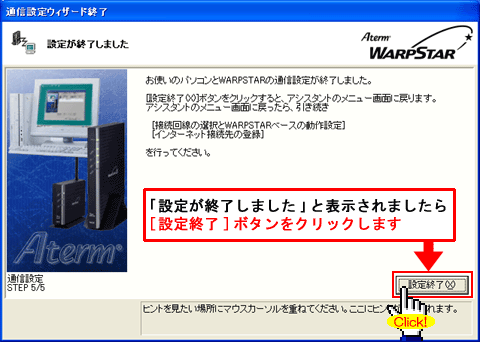
30.らくらくアシスタントメニューに戻ったら、Step1からStep3までチェックマークが入っていることを確認し、[アシスタント終了]ボタンをクリックします