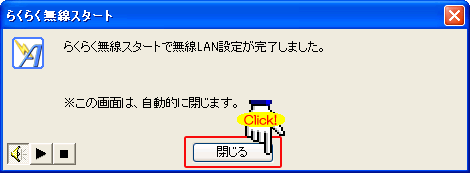ダウンロードしたユーティリティファイルからのバージョンアップ手順
![]()
- 当バージョンアップ画面は、Windows XPでAtermWR7800HとAtermWL54AGを使用した場合の画面です
- ファイル名や画面はバージョンや機種によって一部表示が異なる場合がありますが、同様の手順で行うことができます
- 事前にパソコンからAtermWL54AG(無線LAN端末)を取り外した状態で説明しています
1.ダウンロードしたファイルのアイコンをダブルクリックします
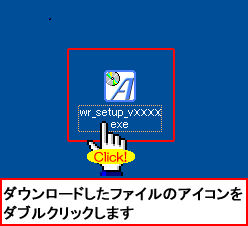
2.[次へ]ボタンをクリックします
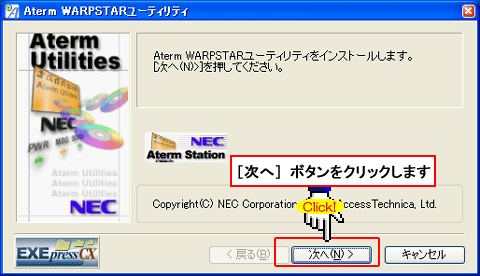
![]()
-
手順1の実行後、次のような画面が表示された場合は、[実行]ボタンをクリックすると手順2の画面が表示されます
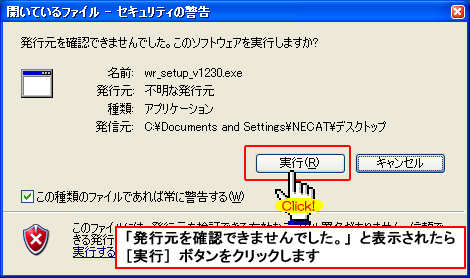
3.[次へ]ボタンをクリックします
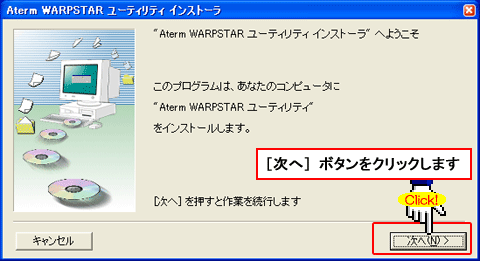
4.[はい]ボタンをクリックします
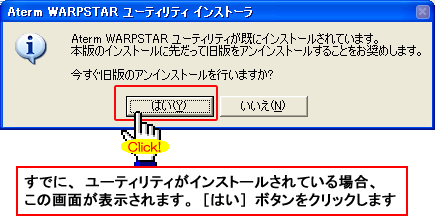
5.[はい]ボタンをクリックします
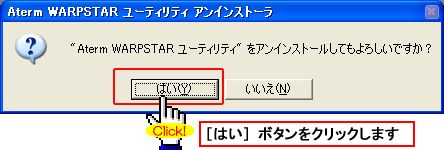
6.[OK]ボタンをクリックします
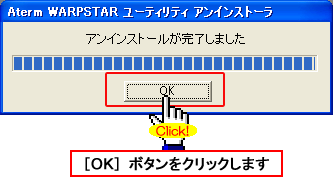
7.免責条項を必ずお読みいただき、[次へ]ボタンをクリックします
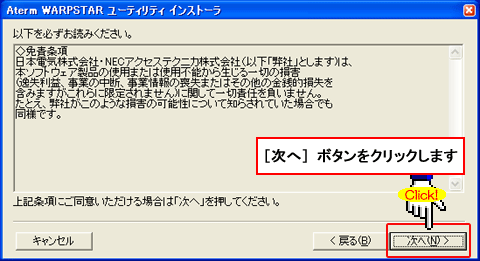
8.[無線カード/無線USBスティック]と[らくらく無線スタートで無線LAN設定を行う]にチェックが入っているのを確認し、[次へ]ボタンをクリックします
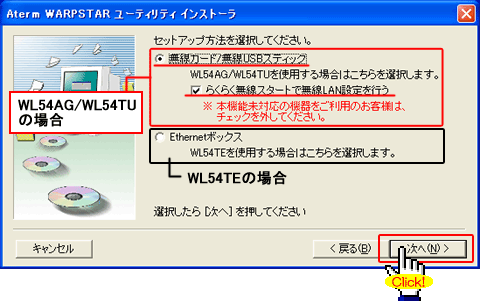
![]()
- ご使用の無線LAN端末によって選択項目が異なる場合がありますので、よく読んでから選択してください
9.インストール先を確認し、[次へ]ボタンをクリックします
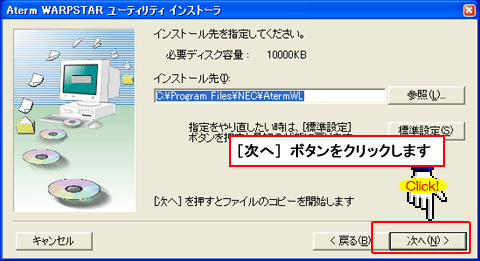
10.[はい]ボタンをクリックします
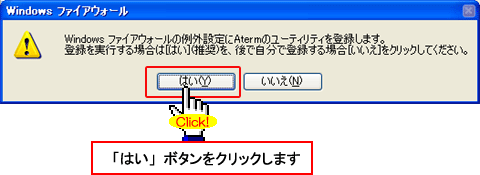
![]()
- 表示されない場合は、次の手順にすすんでください
11.[READMEの表示]と[サテライトマネージャを常駐させる]にチェックが入っていることを確認し、[完了]ボタンをクリックします
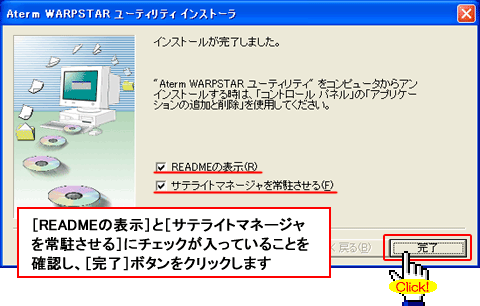
![]()
- [完了]ボタンをクリック後、手順12の画面が表示されなかった場合は、以上でバージョンアップは完了です
![]()
- 無線LAN端末(子機)によっては、[サテライトマネージャを常駐させる]はチェックできない場合があります
12.[次へ]ボタンをクリックします
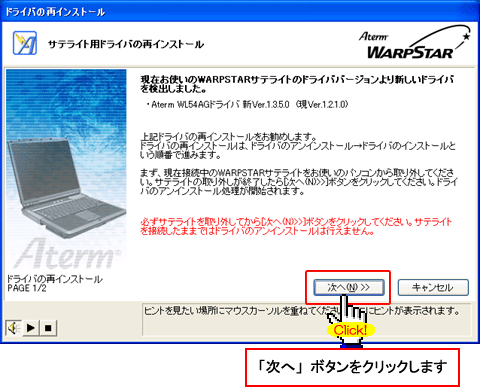
![]()
- 表示されない場合は、次の手順にすすんでください
13.次の画面が表示されたら、AtermWL54AG(無線LAN端末)をパソコンに取り付けます
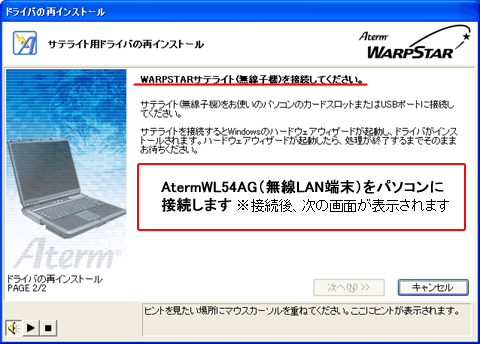
![]()
- 表示されない場合は、次の手順にすすんでください
14.ドライバが自動的にインストールされます
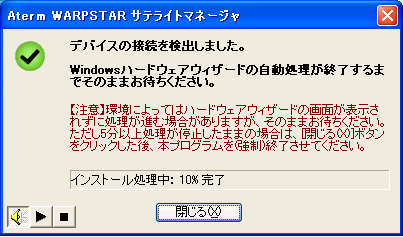
![]()
- ドライバ自動インストール中は、さまざまな画面が表示されますが、ドライバのインストールが完了するまで操作しないでください
15.次の画面が表示されたら、AtermWR7800H背面のらくらくスタートボタン(SETスイッチ)を前面のPOWERランプが緑点滅になるまで押します
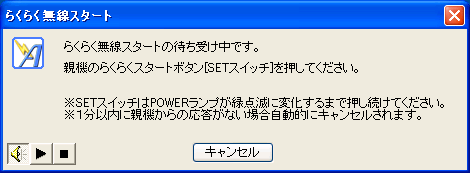
![]()
- 1分以内にSETスイッチを押さない場合は、自動的にキャンセルされてしまうのでご注意ください
16.次の画面が表示されているか確認します。また、AtermWR7800Hの前面のPOWERランプが橙色で点滅していることも確認してください
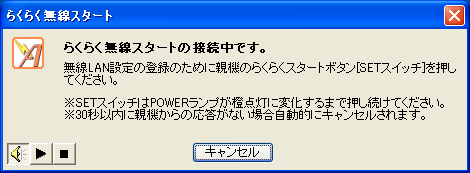
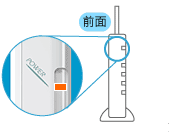
![]()
- 30秒以内にSETスイッチを押さない場合は、自動的にキャンセルされてしまうのでご注意ください
17.AtermWR7800H背面のらくらくスタートボタン(SETスイッチ)を無線設定完了(前面のPOWERランプが橙色で点灯)状態になるまで押し続けます
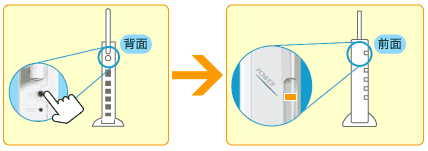
18.次の「無線LAN設定完了」画面が表示され、AtermWR7800H前面のPOWERランプが緑色で点灯していることを確認したら、[閉じる]ボタンをクリックしてください