ダウンロードしたユーティリティファイルからのバージョンアップ手順
![]()
- 当バージョンアップ画面は、Windows XPでAtermWB7000HとAtermWL11CBを使用した場合の画面です
- ファイル名や画面はバージョンや機種によって異なる場合がありますが、同様の手順で行うことができます
1.ダウンロードしたファイルのアイコンをダブルクリックします
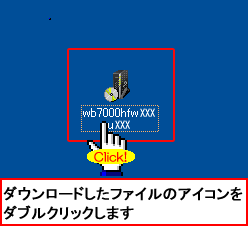
![]()
-
手順1の実行後、次のような画面が表示された場合は、[実行]ボタンをクリックすると手順2の画面が表示されます
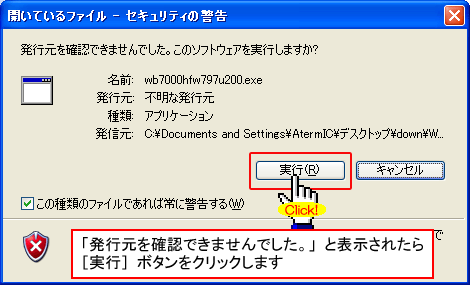
2.解凍したファイルのアイコンをダブルクリックします
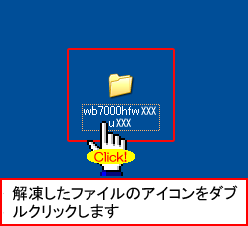
3.[次へ]ボタンをクリックします
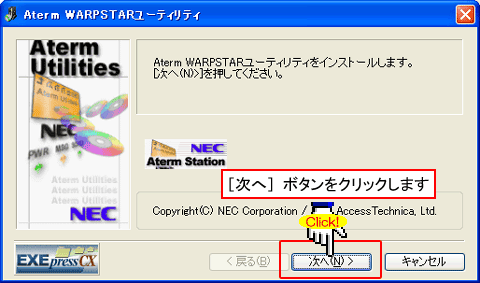
4.[次へ]ボタンをクリックします
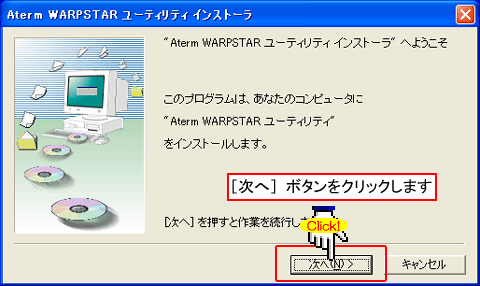
5.[はい]ボタンをクリックします
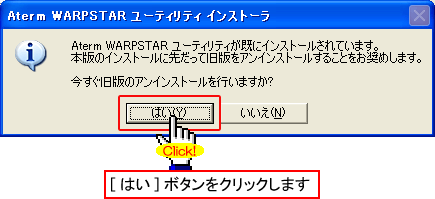
6.[はい]ボタンをクリックします
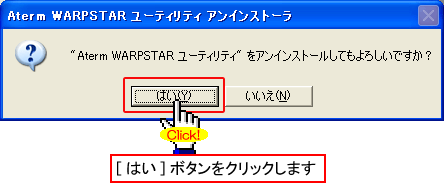
7.[OK]ボタンをクリックします
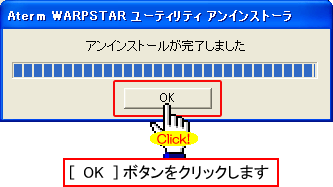
8.条項をお読みいただき、[次へ]ボタンをクリックします
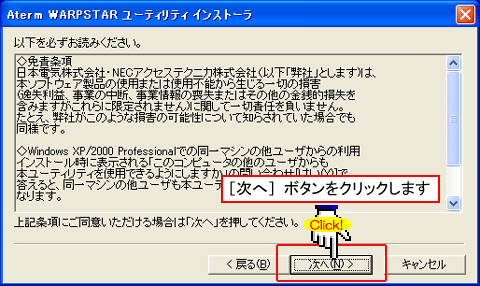
9.[次へ]ボタンをクリックします
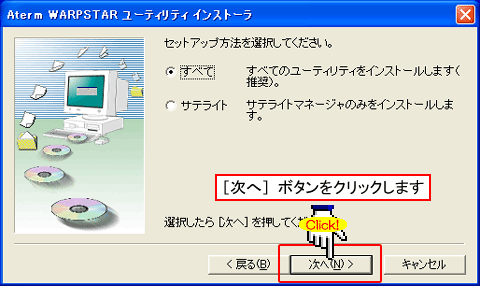
10.[次へ]ボタンをクリックします
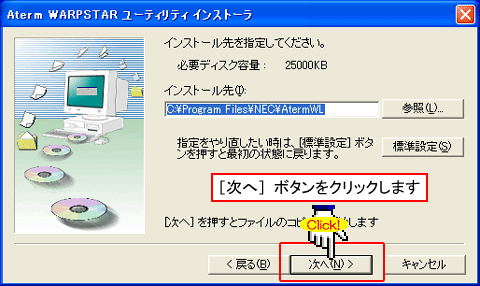
11.[はい]ボタンをクリックします
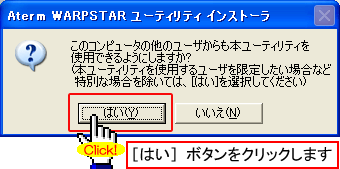
12.「READMEの表示」にチェックが入っていることを確認し、[完了]ボタンをクリックします
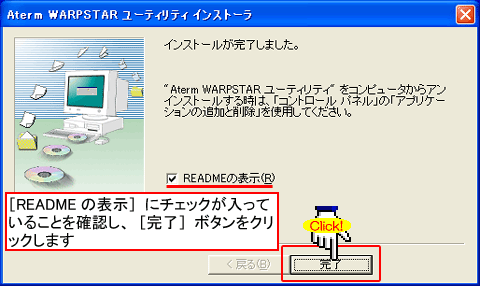
13.[次へ]ボタンをクリックします
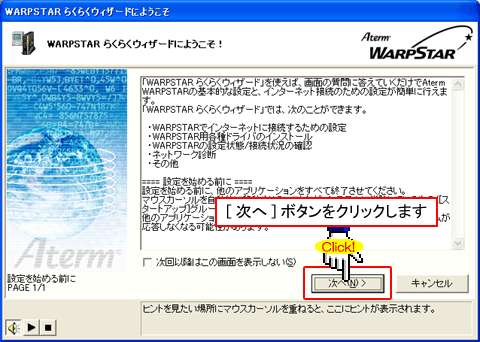
14.[ドライバのインストールや接続確認]の項目をクリックします
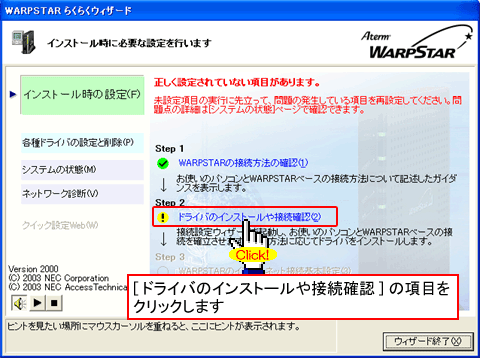
15.[次へ]ボタンをクリックします
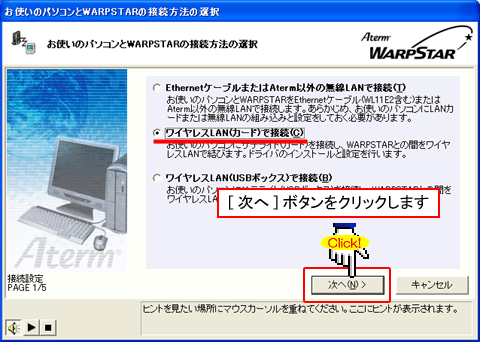
16.AtermWL11CB(無線LAN端末)を選択し、[次へ]ボタンをクリックします
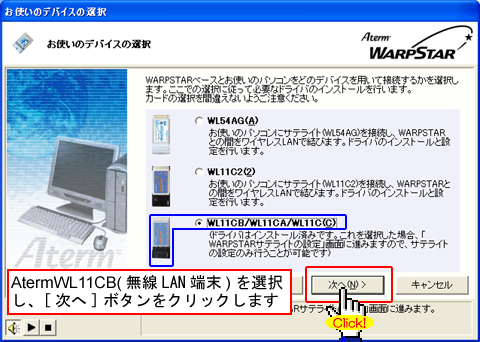
17.見出し見出し見出し見出し見出し
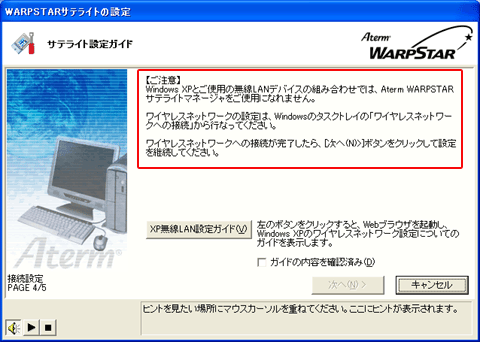
18.Windowsの画面右下にある、ワイヤレスネットワーク接続アイコンを右クリックし、「利用できるワイヤレスネットワークの表示」を左クリックします
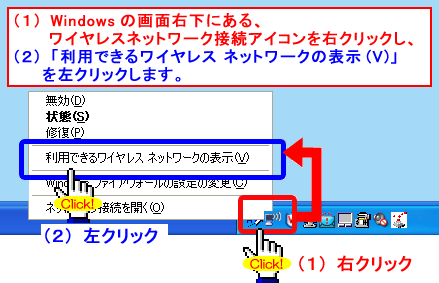
19.「ワイヤレスネットワークの選択」から、接続する無線LANアクセスポイント(親機)のネットワーク名をクリックし、[接続]ボタンをクリックします
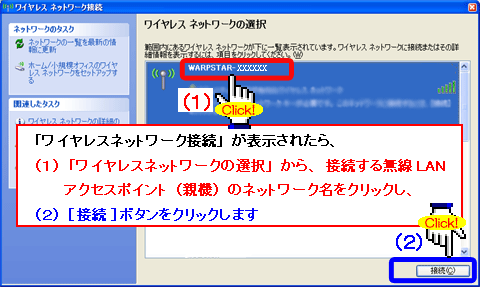
![]()
-
次のような画面が表示された場合は、「セキュリティで保護されているなくても、選択したワイヤレスネットワークへ接続する」にチェックを入れて、[接続]ボタンをクリックしてください

20.[スタート]-[接続]-[ワイヤレスネットワーク接続]を選択して、クリックします
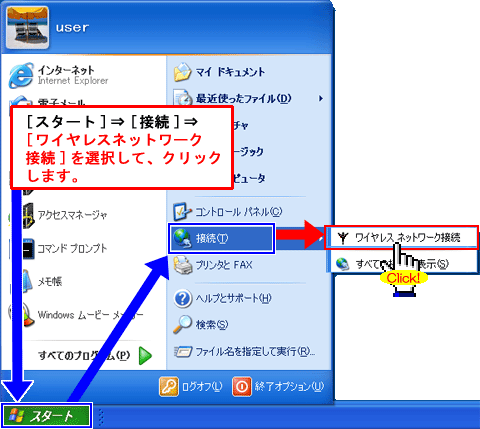
21.[全般]タブが開いたら、[状態]が「接続」、[速度]が「11.0Mbps」になっていることを確認の上、[サポート]タブをクリックします
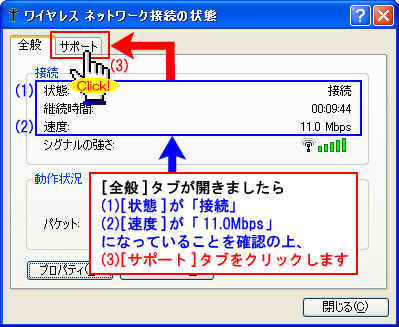
22.[サポート]タブを開いて、[IPアドレス][デフォルトゲートウェイ]がそれぞれ正しく「192.168.0.XXX」になっていることを確認して、[閉じる]ボタンをクリックします
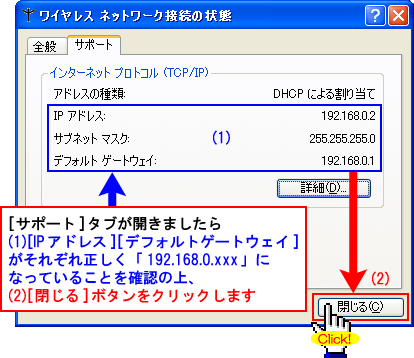
23.[ガイドの内容を確認済み]にチェックがついていることを確認して、[次へ]ボタンをクリックします
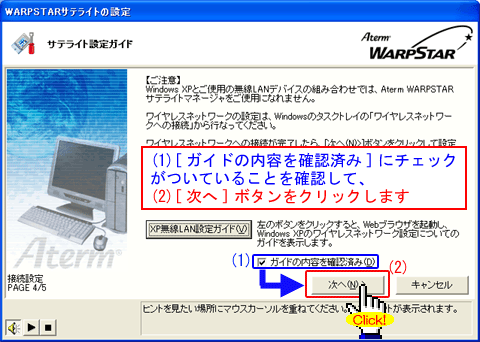
24.[設定終了]ボタンをクリックします

25.WARPSTARらくらくウィザード画面に戻ったら、 [ウィザード終了]ボタンをクリックします
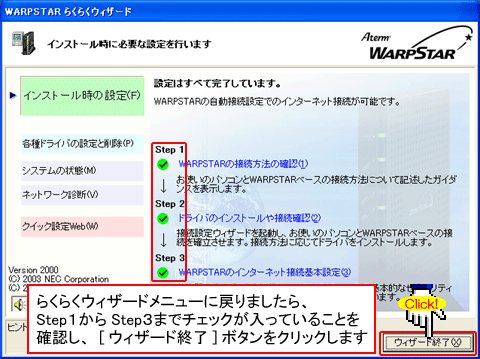
26.[はい]ボタンをクリックします
