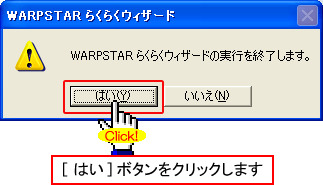ダウンロードしたユーティリティファイルからのバージョンアップ手順
![]()
- 当バージョンアップ画面は、Windows XPでAtermWR7600HとAtermWL54AGを使用した場合の画面です
- ファイル名や画面はバージョンや機種によって異なる場合がありますが、同様の手順で行うことができます
- 事前にパソコンからAtermWL54AGを外した状態で説明しています
1.ダウンロードしたファイルのアイコンをダブルクリックします
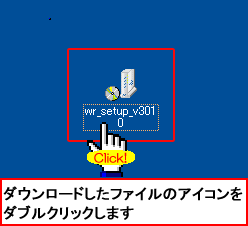
![]()
-
手順1の実行後、次のような画面が表示された場合は、[実行]ボタンをクリックすると手順2の画面が表示されます
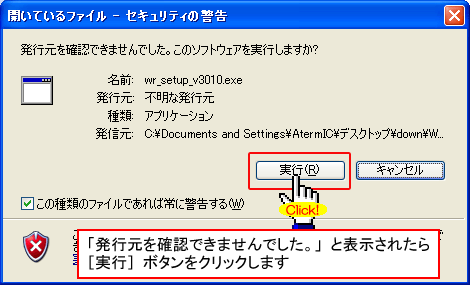
2.[次へ]ボタンをクリックします。
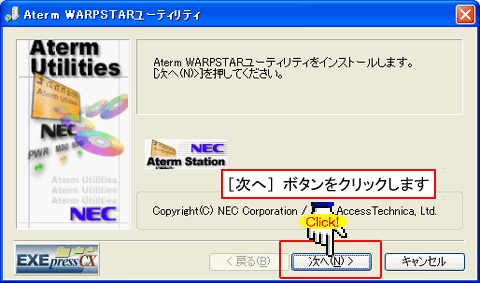
3.[次へ]ボタンをクリックします
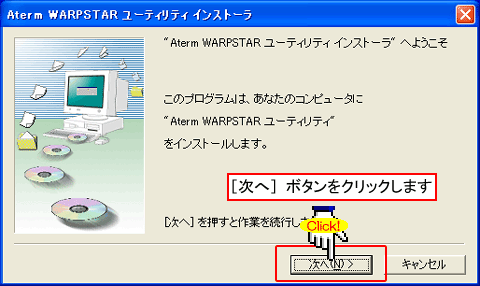
4.[はい]ボタンをクリックします
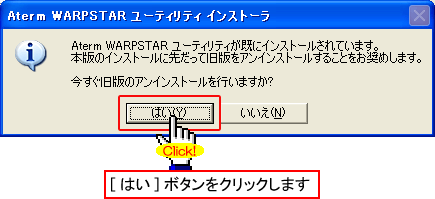
5.[はい]ボタンをクリックします
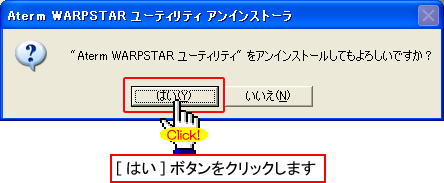
6.[OK]ボタンをクリックします
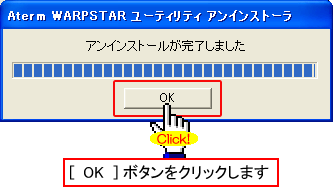
7.免責条項を必ずお読みいただき、[次へ]ボタンをクリックします
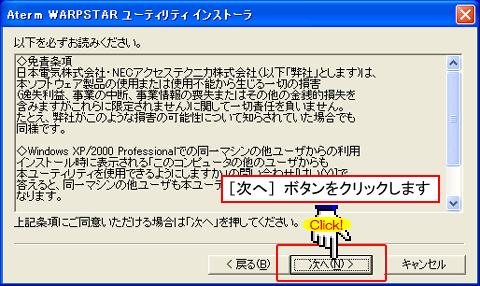
8.[次へ]ボタンをクリックします
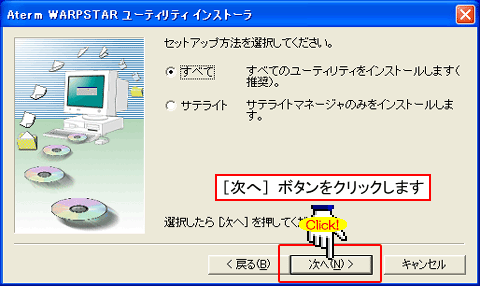
9.インストール先を確認し、[次へ]ボタンをクリックします
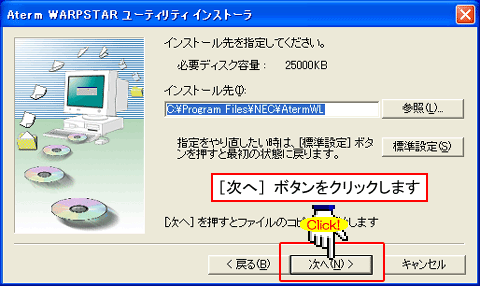
10.[はい]ボタンをクリックします
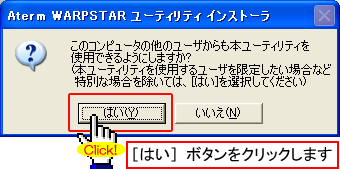
11.[完了]ボタンをクリックします
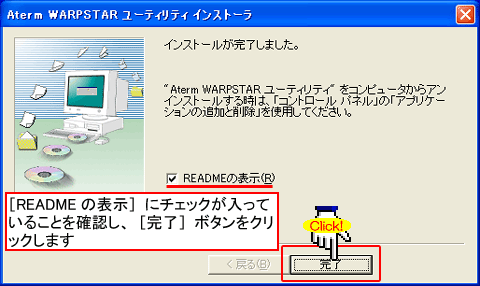
12.[次へ]ボタンをクリックします
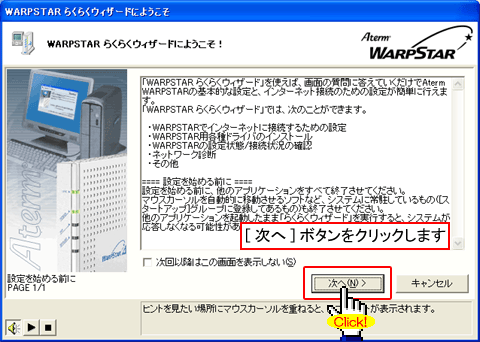
![]()
-
次のような画面が表示された場合は、[ブロックを解除する]ボタンをクリックします
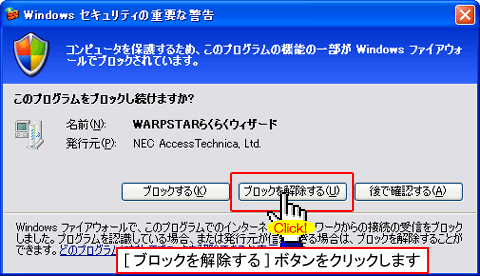
13.[無線カードのドライバインストールと無線設定]の項目をクリックします
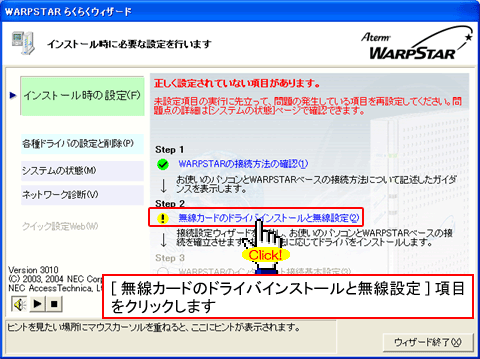
14.[はい]ボタンをクリックします
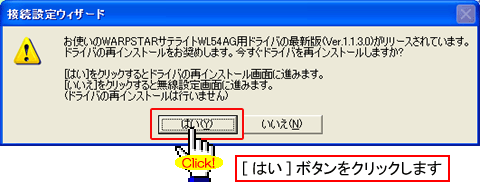
![]()
-
次のような画面が表示された場合は、[ブロックを解除する]ボタンをクリックします
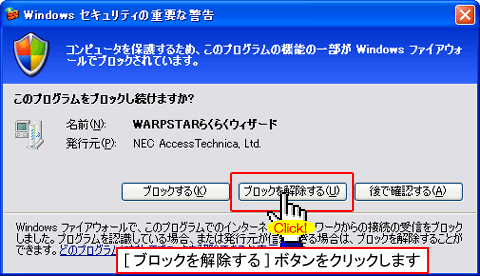
15.[次へ]ボタンをクリックします
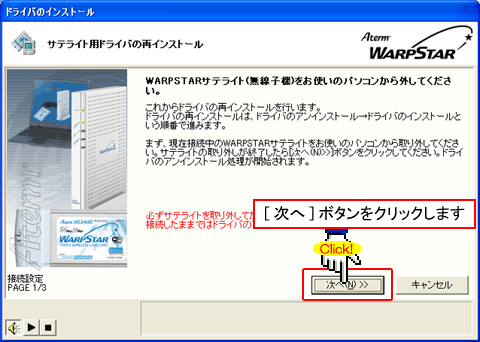
16.ドライバをアンインストールしているあいだ、しばらく待ちます

17.AtermWL54AG(無線LAN端末)をパソコンに接続します
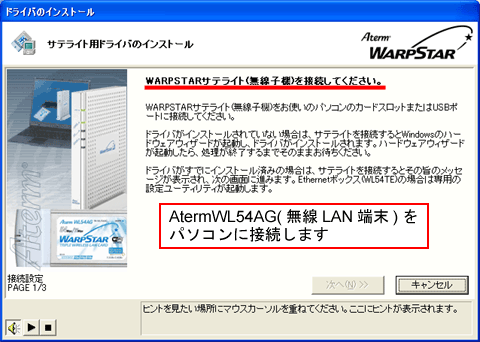
18.[OK]ボタンをクリックします
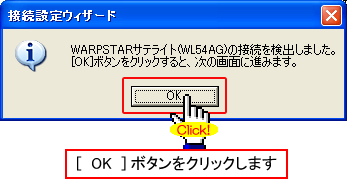
19.以下の画面を確認します
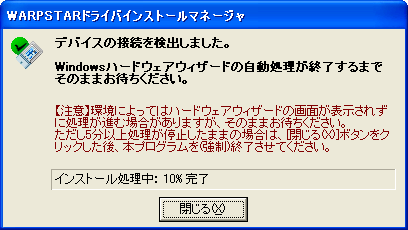
20.新しいハードウェアの検索ウィザードの開始画面が出てきたら、以下のとおり、手順20-1から手順20-7を行い、Windows XP側の設定をします
![]()
- 利用環境によっては自動で行われますので、完了次第、次の手順にすすんでください(手順21へ)
20-1.以下のように選択し、[次へ]ボタンをクリックします
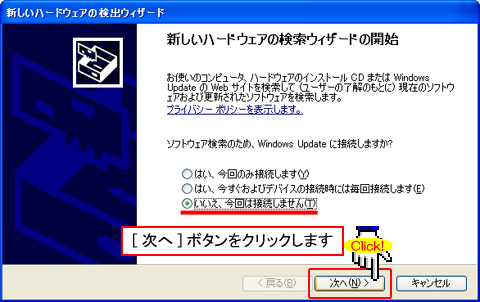
20-2.以下のように選択し、[次へ]ボタンをクリックします
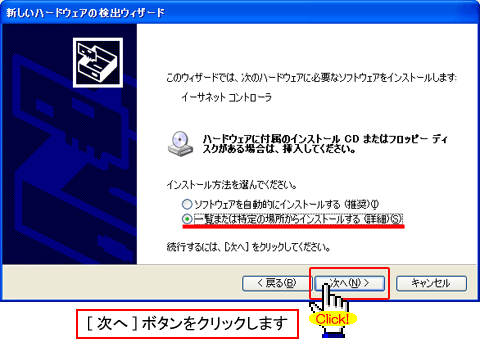
20-3.[次の場所で最適のドライバを検索する]-[次の場所を含める]にチェックを入れ、[参照]ボタンをクリックします
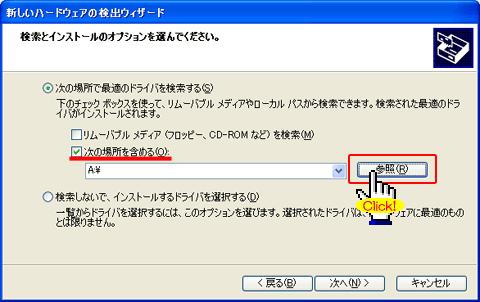
20-4.インストールしたいAtermWL54AGのドライバファイルを選びます。以下のとおり、ファイルを指定し[OK]ボタンをクリックしてください (例)「マイコンピュータ」-「ローカルディスク」-「Program Files」 - 「NEC」- 「AtermWL」-「WL54AG」を順にクリックし[OK]ボタンをクリック
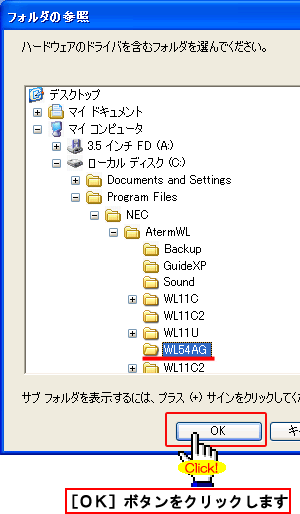
20-5.参照している場所を確認し、[次へ]ボタンをクリックします

20-6.[続行]ボタンをクリックします

20-7.[完了]ボタンをクリックします
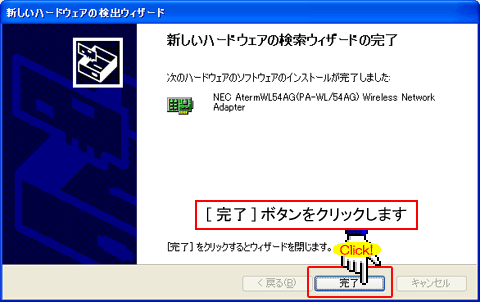
21.[実行]ボタンをクリックします
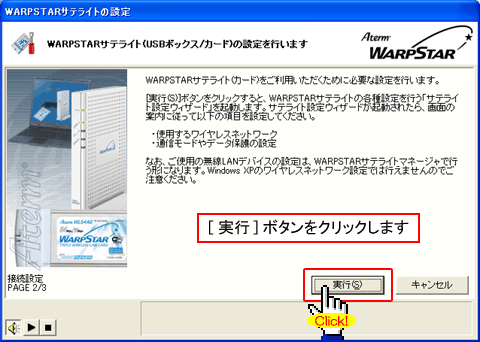
22.接続するAtermWR7600Hのネットワーク名を選択し、[次へ]をクリックします
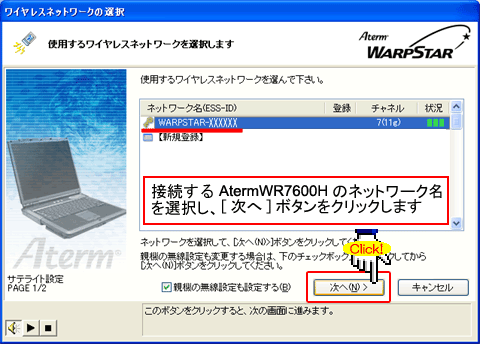
23.AtermWR7600Hに登録されている「暗号化キー」を入力し、 [接続]ボタンをクリックします(暗号化設定がされていない場合は表示されませんので、次の手順にすすんでください)
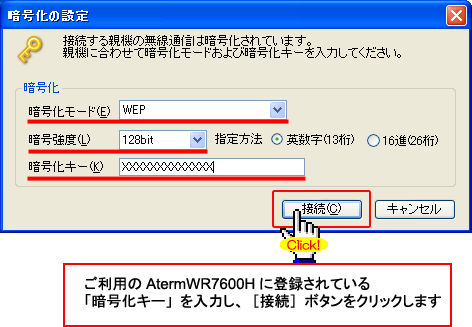
![]()
-
次のような画面が表示された場合は、[ブロックを解除する]ボタンをクリックします
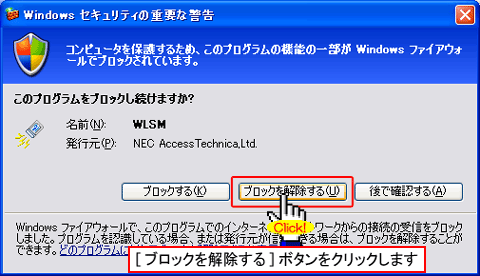
24.[設定終了]ボタンをクリックします
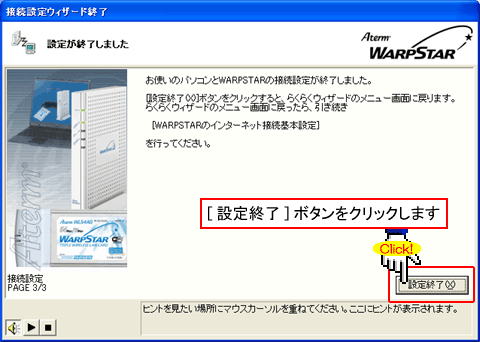
25.[ウィザード終了]ボタンをクリックします
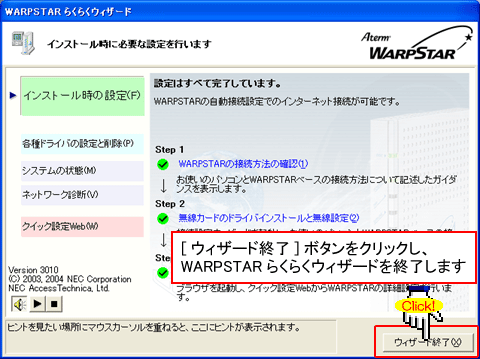
26.[はい]ボタンをクリックします