 |
[スタート]−[すべてのプログラム]−[Aterm ITX72/ ITX62/ IT42ユーティリティ]−[Atermらくらくアシスタント]をクリックし、 Atermらくらくアシスタントメニューを表示させ、[USBドライバインストール/更新]ボタンをクリックします |
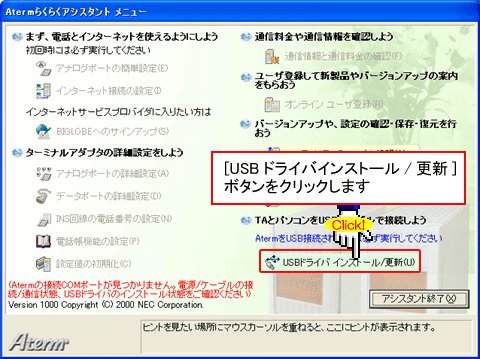 |

 |
[次へ]ボタンをクリックします |
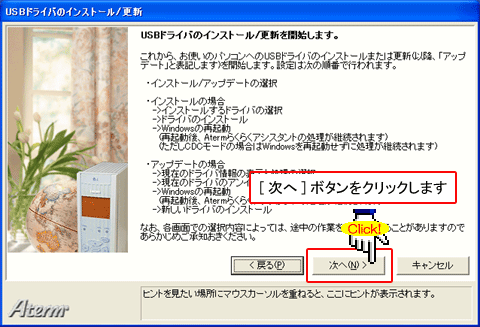 |

 |
「インストール済みのUSBドライバをアップデートする」を選択し、
[次へ]ボタンをクリックします |
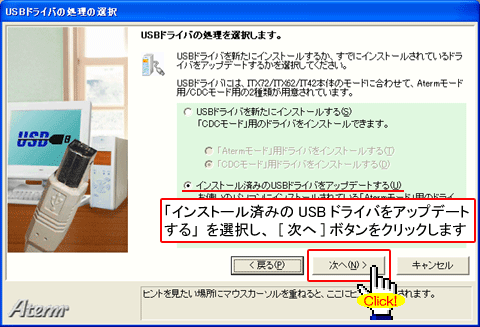 |

 |
「ドライバをアンインストールする」を選択し、[次へ]ボタンをクリックします |
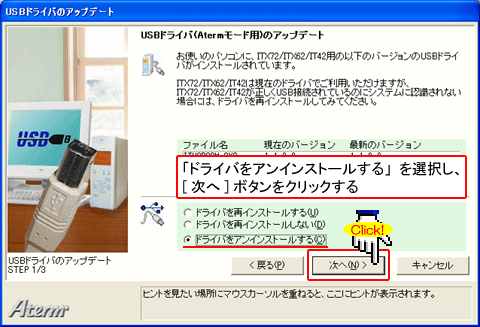 |

 |
[実行]ボタンをクリックします |
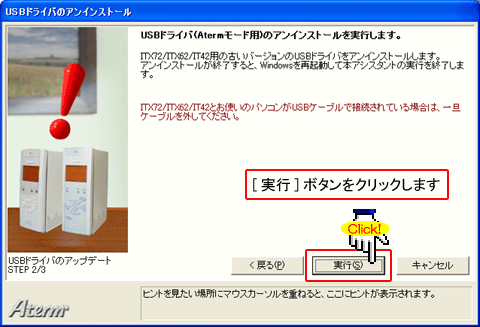 |

 |
以下の画面が表示され、アンインストールがはじまります |
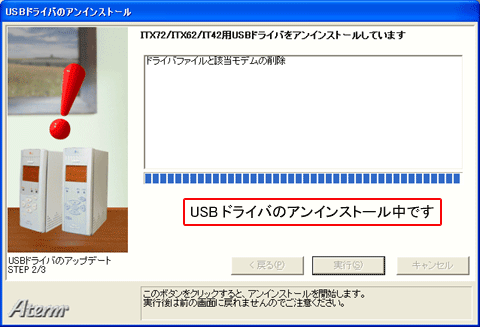 |

 |
「USBドライバのアンインストール終了」の画面が表示されたら、
[再起動]ボタンをクリックします |
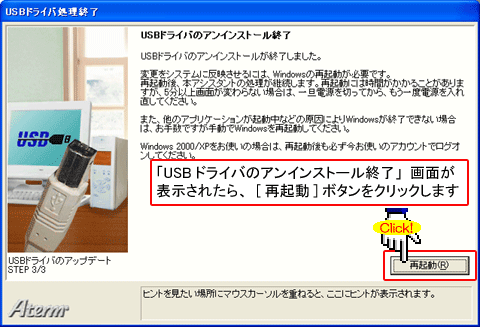 |

 |
パソコンが再起動したら、
[スタート]−[すべてのプログラム]−[Aterm ITX72/ ITX62/ IT42ユーティリティ]−
[ユーティリティのアンインストール]をクリックします |
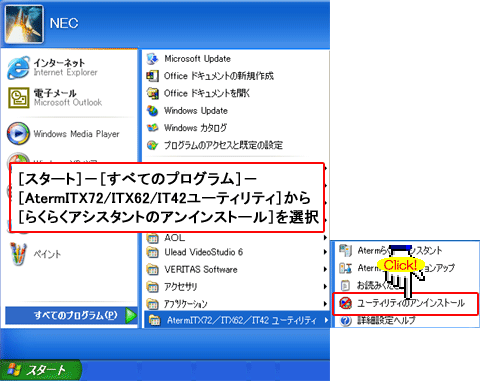 |

 |
[はい]ボタンをクリックします |
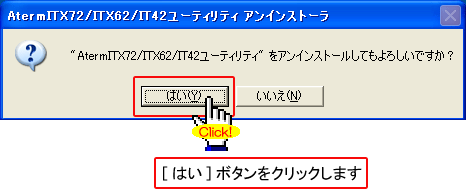 |

 |
[OK]ボタンをクリックします |
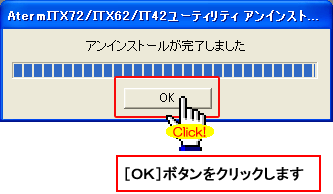 |

 |
ダウンロードしたファイルのアイコンをダブルクリックします |
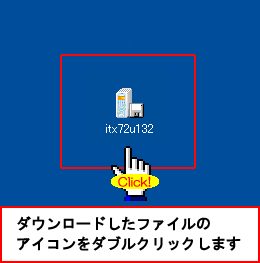 |

 |
[実行]ボタンをクリックします |
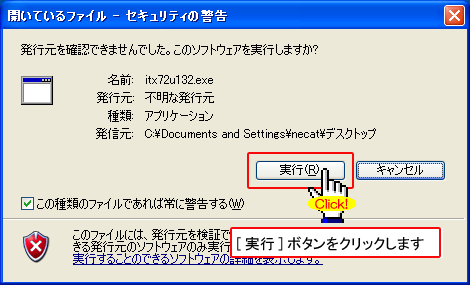 |

 |
[次へ]ボタンをクリックします |
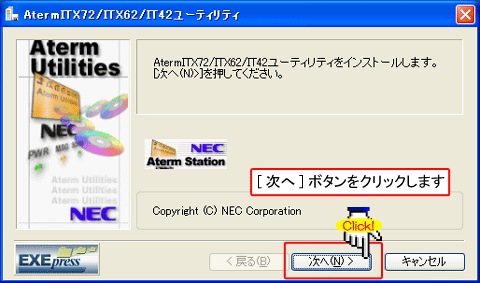 |

 |
以下の画面が表示され、ファイルがコピーされます |
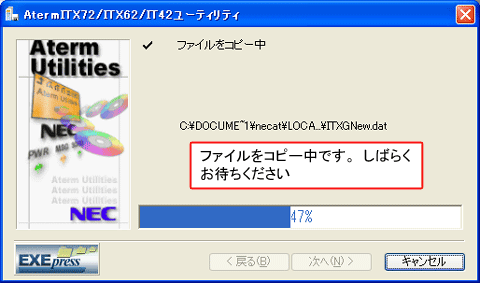 |

 |
[次へ]ボタンをクリックします |
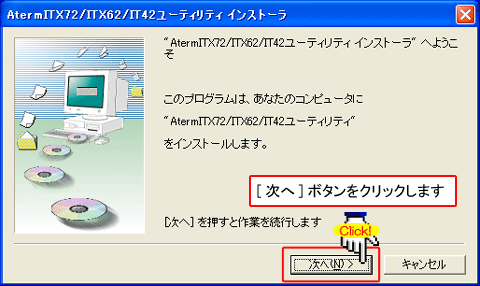 |

 |
条項をお読みになり、[次へ]ボタンをクリックします |
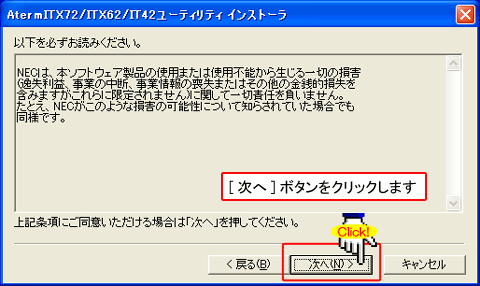
|

 |
インストール先を確認し、[次へ]ボタンをクリックします |
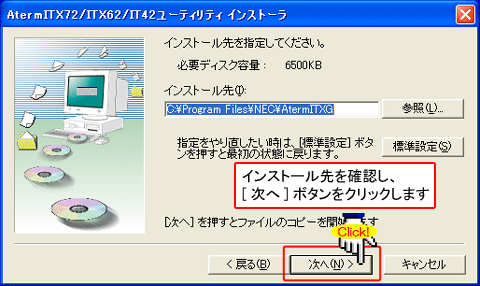 |

 |
[はい]ボタンをクリックします |
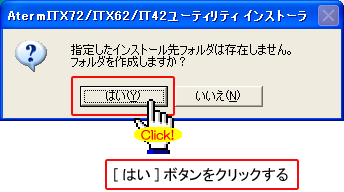 |

 |
[完了]ボタンをクリックします |
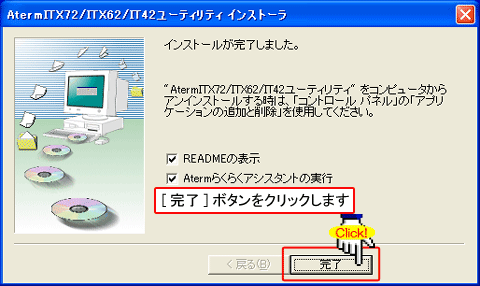

「Atermらくらくアシスタントの実行」にチェックが入っていることをご確認ください |
|
|

 |
[次へ]ボタンをクリックします |
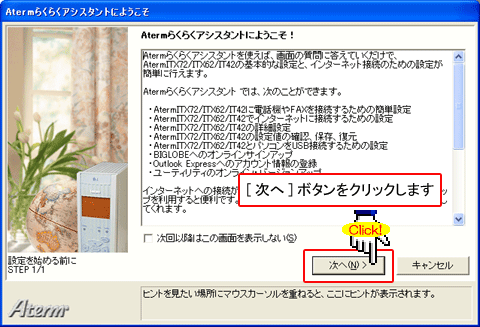 |

 |
らくらくアシスタントメニューの[USBドライバインストール/更新]をクリックします |
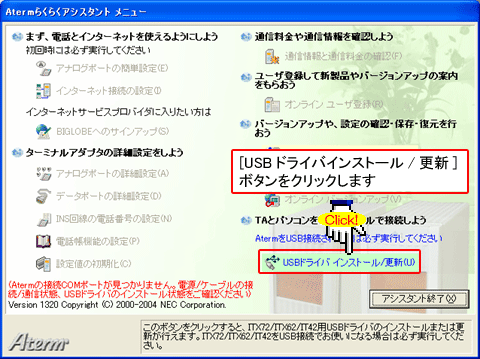 |

 |
[次へ]ボタンをクリックします |
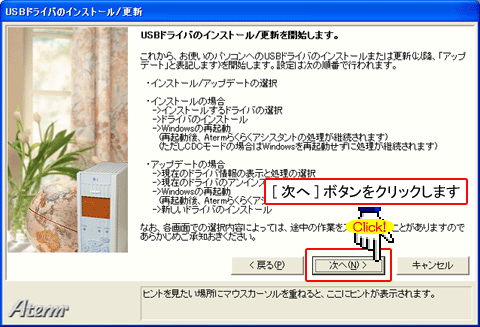 |

 |
「USBドライバを新たにインストールする」を選択し、[次へ]ボタンをクリックします |
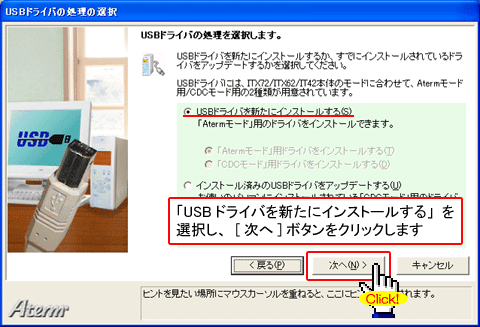 |

 |
[実行]ボタンをクリックします
|
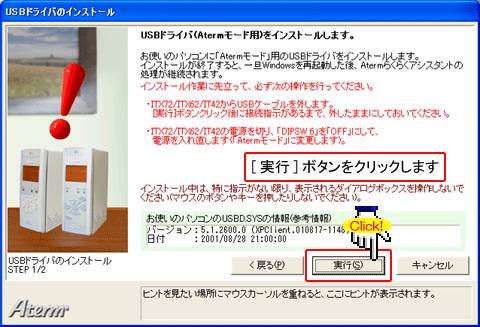 |

 |
以下の画面が表示されたら、お使いのパソコンとAtermをUSBケーブルで
接続します |
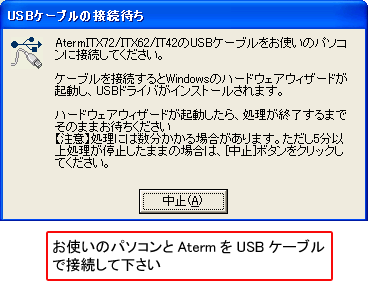 |

 |
「USBドライバのインストール終了」と表示されたら、[メニューに戻る]ボタンを
クリックします |
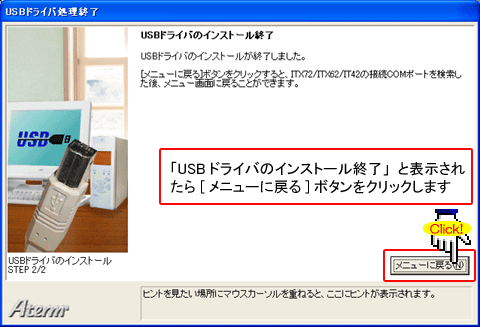 |

 |
らくらくアシスタントメニューの画面左下に、「設定対象COMポート:XXX」と
表示されていれば設定完了です |
 |
|