オンラインによるバージョンアップ方法
当ページでは、自動更新(オンラインバージョンアップ)を使ったバージョンアップ方法を掲載しています。
※OS、ブラウザなどご利用の環境により、画面が異なる場合があります。
作業を行う前に・・・・
インターネットに接続できる状態で作業を行ってください。
更新手順
1.WWWブラウザ(InternetExplorer「インターネットエクスプローラ」など)を開いて、「http://aterm.me/」と入力します。
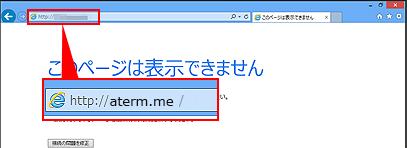
参考
- AtermのIPアドレス「http://192.168.0.1/」(工場出荷値)でも入力可能です。
- オフラインでInternetExplorer(インターネットエクスプローラ)を使用していると、「要求されたページは、オフラインで使用できません。」というメッセージが表示されます。表示された場合は、「接続」ボタンを選択してください。
![]()
2.「ユーザー名」「パスワード」の入力画面が表示されましたら、ユーザー名に半角小文字で「admin」と入力、パスワードを入力して、「OK」ボタンを選択します。

参考
- 「管理者パスワードの初期設定」画面が表示された場合は、画面の内容に従って管理者パスワードを設定してください。
![]()
3.クイック設定Webが開きましたら、左メニューの「メンテナンス」から「ファームウェア更新」を選択します。

![]()
4.「ファームウェア更新」画面の「更新方法」にて「自動更新(オンラインバージョンアップ)」を選択し、「更新」ボタンを選択します。

![]()
5.ファームウェアの最新バージョン取得後に、現在のファームウェアバージョンと最新のファームウェアバージョンが表示されます。内容をご確認の上、「最新のバージョンに更新」ボタンを選択します。

参考
ファームウェアバージョンが、「現在」と「最新」で同じバージョンの場合は、更新の必要はありません。左メニューの「閉じる」ボタンを押して、クイック設定Webを閉じてください。
![]()
6.「ファームウェア更新を行ったあと、再起動します。よろしいですか?」と表示されましたら、[OK]ボタンを選択します。
注意
バージョンアップ中は、無線が切断されます。
![]()
7.ファームウェアの更新と再起動が開始します。電源は切らずにしばらくお待ちください。

参考
- 10分以上たっても完了メッセージが表示されず、POWERランプが橙色に点灯したままの場合は、ファームウェアの書き込みに失敗していますので、電源ボタンを長押しして電源を切り、しばらく時間をおいて最初からやり直してください。
![]()
8.再起動が完了いたしますと、「再起動が完了しました。」と表示されます。[OK]ボタンを選択して画面を閉じてください。
以上で、ファームウェアの更新は完了です。
参考
-
オンラインバージョンアップでの更新に失敗した場合は、お手数ですが、ファームウェアをダウンロードして、いったんパソコンに保存してから、クイック設定Webで「ローカルファイル指定」によるバージョンアップを行ってください。