エラーメッセージが表示されてクイック設定Webが表示されない
当ページでは、Windows でインターネットやクイック設定Webを開くときに、以下のようなエラーメッセージが表示されてしまう場合の解決手順を掲載しています。
- 「管理者パスワードの初期設定」画面で、パスワード入力後に
「入力内容に誤りがあります。新しいパスワード、および、新しいパスワード再入力に正しいパスワードを入力してください。」と表示
- 「ユーザー名」「パスワード」の設定画面で、「ユーザー名」「パスワード」入力後に「OK」ボタンを押すと、「このページを表示設定するにはブラウザのJavaScriptの設定を有効にする必要があります。」と表示
- 「ドキュメントにアクセスする権限がありません」
- 「Javascriptが無効です」
これらは、セキュリティ設定を高く設定している場合に表示されます。
注意
このページでは、OSがWindows(R) 8.1/8の場合を例に説明しています。
ご利用のOSによって、設定方法は異なります。ご不明な点は、パソコンに添付の取扱説明書をご参照になるか、パソコンメーカーにお問い合わせください。
設定手順
1.「コントロールパネル」を開き「ネットワークとインターネット」を選択します。
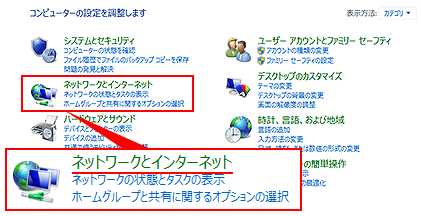
参考
「コントロールパネル」の開き方
- Windows(R) XP/7、Windows Vista(R)の場合
「スタート」-「コントロールパネル」を選択します。 - Windows(R) 8.1/8の場合
「Windows」キーを押しながら「X」キーを押します。画面左下に一覧が表示されます。「コントロール パネル」を選択します。 - Windows(R) 10の場合
「Windows」キーを押しながら「X」キーを押し、表示された一覧から「コントロールパネル」を選択します。
Windows(R) XPは「ネットワークとインターネット接続」と表示されます 。
コントロールパネルの表示方法が「カテゴリ」以外の場合は、表示内容が異なります。
![]()
2.「インターネットオプション」を選択します。
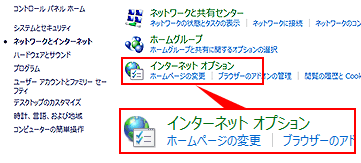
![]()
3.「インターネットのプロパティ」画面が表示されましたら、「セキュリティ」タブを選択ます。
「信頼済みサイト」を選んだ後に、「サイト」ボタンを選択します。
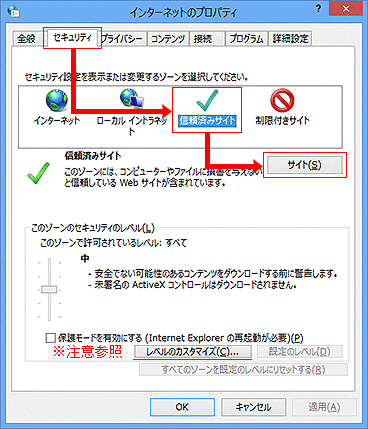
注意
この画面で、「このゾーンのセキュリティのレベル」を「高」に設定している場合は、「レベルのカスタマイズ」ボタンを選択して「セキュリティの設定」画面を開き、「アクティブスクリプト」の項目で「有効にする」を選び「OK」ボタンを選択してください。
![]()
4.「信頼済みサイト」画面が表示されましたら、「このゾーンのサイトにはすべてのサーバーの確認(https:)を必要とする」のチェックを外します。
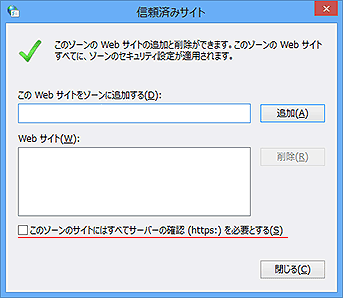
![]()
5.「次のWebサイトをゾーンに追加する」に「http://192.168.0.1/」と入力して「追加」ボタンを選択します。

注意
IPアドレスを変更している場合は、変更後のIPアドレスを入力してください。
「http://192.168.0.1/」は初期出荷時のIPアドレスです。
![]()
6.「Webサイト」に「http://192.168.0.1/」が追加されているのを確認したら、「OK」ボタンを選択します。以上で設定は終了です。開いた画面をすべて閉じてください。
