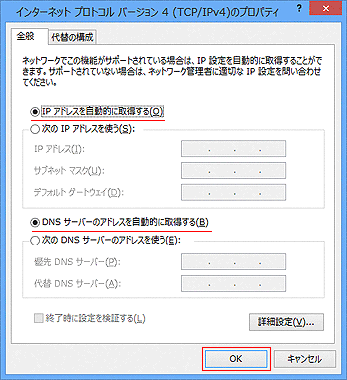パソコンのネットワーク設定を確認する方法
当ページでは、パソコンのネットワーク設定を確認する方法を掲載しています。
注意
このページでは、OSがWindows(R) 8.1/8の場合を例に説明しています。
ご利用のOSによって、設定方法は異なります。ご不明な点は、パソコンに添付の取扱説明書をご参照になるか、パソコンメーカーにお問い合わせください。
設定手順
1.「コントロールパネル」を開き「ネットワークとインターネット」を選択します。
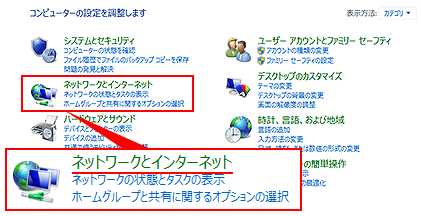
参考
「コントロールパネル」の開き方
- Windows(R) XP/7、Windows Vista(R)の場合
「スタート」-「コントロールパネル」を選択します。 - Windows(R) 8.1/8の場合
「Windows」キーを押しながら「X」キーを押します。画面左下に一覧が表示されます。「コントロール パネル」を選択します。 - Windows(R) 10の場合
「Windows」キーを押しながら「X」キーを押し、表示された一覧から「コントロールパネル」を選択します。
Windows(R) XPは「ネットワークとインターネット接続」と表示されます 。
コントロールパネルの表示方法が「カテゴリ」以外の場合は、表示内容が異なります。
![]()
2.「ネットワークと共有センター」を選択します。
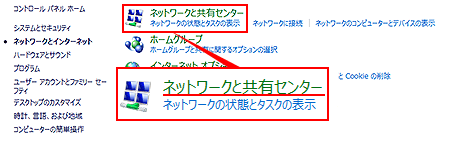
参考
Windows(R) XPは、「ネットワーク接続」を選択します。
![]()
3.「アダプタの設定の変更」を選択します。
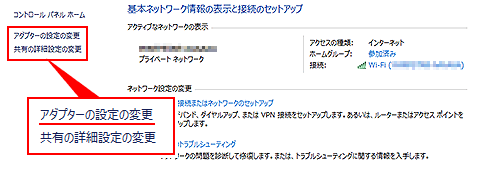
参考
Windows Vista(R)の場合は「ネットワーク接続の管理」を選択します。![]()
4.「ネットワーク接続」画面が表示されましたら、設定を確認するネットワークのアイコンを右クリックし、「プロパティ」を選択します。
![]()
参考
「ユーザーアカウント制御」の画面が表示されましたら「続行」を選択します。![]()
5.「プロパティ」画面が表示されましたら、「インターネットプロトコルバージョン4(TCP/IPv4)」選んだ後に、「プロパティ」ボタンを選択します。
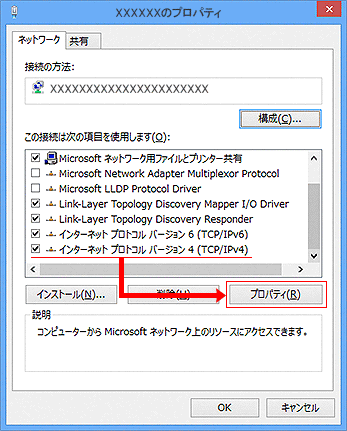
![]()
6.「インターネットプロトコルバージョン4(TCP/IPv4)のプロパティ」画面が表示されましたら、「IPアドレスを自動取得する」「DNSサーバーアドレスを自動的に取得する」にチェックが入っているのを確認し、「OK」ボタンを選択します。以上で設定は終了です。開いた画面をすべて閉じてください。