「ニンテンドー3DS(TM)」でのらくらく無線スタート操作手順
らくらく無線スタートを利用して、無線LANアクセスポイント(親機)と「ニンテンドー3DS」の無線設定を行う際の手順をご案内します。
※設定手順では、無線LANアクセスポイント(親機)をAtermと表記しています。
設定手順
参考
ニンテンドー3DS本体側面の無線スイッチ[WIRELESS]が[ON]になっていることをご確認ください。無線スイッチ[WIRELESS]が[ON]になっているときは、無線ランプが黄色に点灯しています。
1.HOMEメニューから「本体設定」を選び、「はじめる」を選択します。
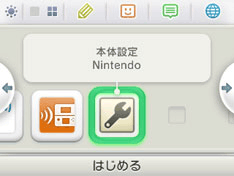
![]()
2.「インターネット設定」を選択します。
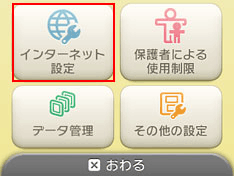
![]()
3.「インターネット接続設定」を選択します。
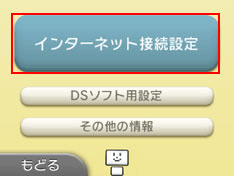
![]()
4.「接続先の登録」を選択します。
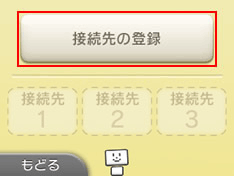
![]()
5.「自分で設定する」を選択します。
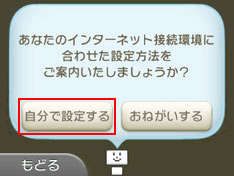
![]()
6.「らくらく無線スタート」を選択します。
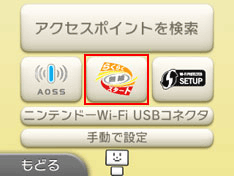
![]()
7.Atermの「らくらくスタートボタン(SETスイッチ)」を長押し(約6秒)して、POWERランプが緑点滅になったら離します。 次のステップまで60秒程度かかる場合があります。
※らくらくスタートボタンは1分以内に押してください。
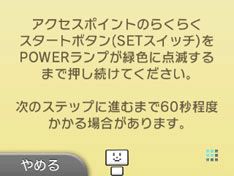
![]()
8.AtermのPOWERランプが橙点滅に変わったら、「らくらくスタートボタン」を長押し(約6秒)して、POWERランプが橙点灯になったら離します。POWERランプは約10秒ほど橙点灯したあと、緑点灯に戻ります。
※らくらくスタートボタンは30秒以内に押してください。
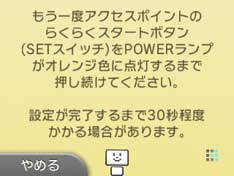
![]()
9.無線LANの設定が完了したら、接続テストを行います。「OK」を選択します。
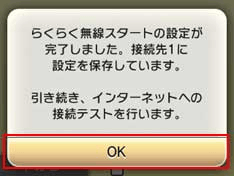
![]()
10.接続テストを行います。
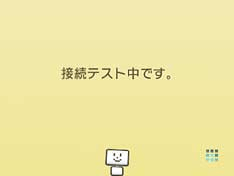
![]()
11.接続テストが成功したら、設定は完了です。「OK」を選択します。
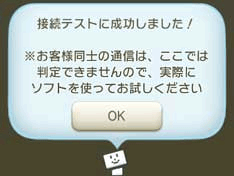
以上で設定は完了です。
エラー画面が表示された場合
パソコンなどからAtermのWEB設定を開いて、以下の内容を確認してください。
- 2.4GHz帯(IEEE802.11b/11gなど)の無線LAN機能が動作していること
- MACアドレスフィルタリングが有効の場合、フィルタエントリが一杯になっていないこと
それでも設定に失敗する場合は、ゲームソフトウェアの取扱説明書をご覧になり、手動にて無線LAN設定を行っていただけますようお願いいたします。
なお、Atermは初期出荷状態で「ニンテンドー3DS」との無線LAN通信が可能な設定になっております。設定を行う際、Atermをいったん初期化されることをおすすめいたします。
ただし、初期化によって失われた設定については、必要に応じてパソコンなどを用いた再設定が必要となる場合があります。
また、初期出荷状態でのAtermのSSIDや暗号化キーは、Aterm本体貼付のシールに記載しております。手動で設定を行う際には、これらの設定値の入力をお願いいたします。
- ニンテンドー3DSは、任天堂の登録商標または商標です。