iPadの接続設定手順
最終更新日:2021年8月4日
無線LANアクセスポイント(親機)とiPadの無線設定手順をご案内します。
※ 設定手順では、無線LANアクセスポイント(親機)をAtermと表記しています。
事前準備
接続するAtermのラベル(*1)に記載されているネットワーク名(SSID)と暗号化キー(*2)が必要です。ラベルを確認できるようにAtermの近くで設定を行っていただくか、あらかじめメモを取っておいてください。
*1 ラベルの位置は、Atermによって異なります。取扱説明書などで確認してください。
*2 暗号化キーを変更されている場合は、変更後の暗号化キーになります。
設定手順
1.「ホーム」画面の「設定」アイコンをタップします。
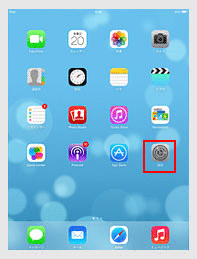
2.設定メニューの「Wi-Fi」をタップします。「Wi-Fi」ボタンが「オフ」になっている場合は、ボタンをタップして「オン」にします。
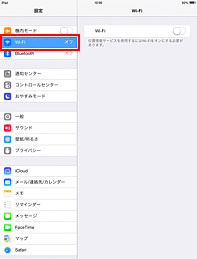
3.周囲の無線LANアクセスポイントの一覧が表示されます。事前準備で確認したAtermのネットワーク名(SSID)をタップします。
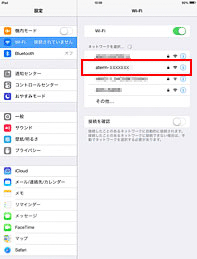
4.「パスワード」に事前準備で確認したAtermの暗号化キー(半角大文字/小文字のまま)を入力し※、「Join」ボタンをタップします。
※大文字は、左側の「↑」ボタンをタップしてから文字をタップします。また、数字を入力するときは、「.?123」ボタンをタップすると、数字のキーボードに切り替わります。
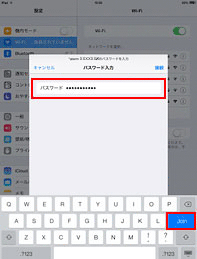
5.以上で設定は完了です。画面上部のステータスバーにWi-Fiアイコンが表示されます。
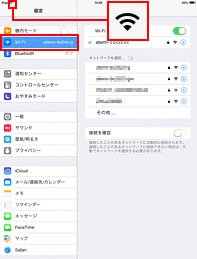
うまく動作しない場合は・・・
- AtermにESS-IDステルスを設定しているときは、手順3で「その他」を選択し、ネットワーク名を直接入力する必要があります。表示された無線LANアクセスポイントの一覧から選択していったん接続が完了した後に、AtermのESS-IDステルスを有効にすると、iPadを次に起動した際に接続できなくなりますのでご注意ください。その際は、「その他」から、ネットワーク名を直接入力して再度設定を行ってください。
- AtermにMACアドレスフィルタリングを設定しているときは、いったん解除してから接続してください。接続が完了した後に、iPadのMACアドレスを登録して有効にしてください。
iPadは、Apple Inc.の商標です。