「PSP(R)」でのらくらく無線スタート操作手順
らくらく無線スタートを利用して、無線LANアクセスポイント(親機)と「PSP(R)」の無線設定を行う際の手順をご案内します。
設定には、「PSP(R)」の「ネットワーク設定」を使用します。
※設定手順では、無線LANアクセスポイント(親機)をAtermと表記しています。
設定手順
注意
らくらく無線スタートを起動して、無線設定をしている間は、無線LANアクセスポイント(親機)の無線LAN通信はできません。無線設定完了後、無線LAN通信が可能になります。
1.メインメニューの「設定」で「ネットワーク設定」を選択します。
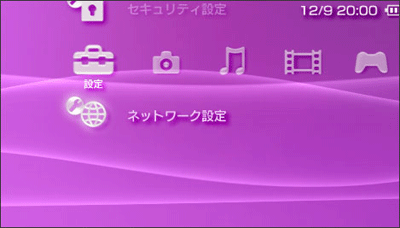
![]()
2.リストから「インフラストラクチャーモード」を選択します。
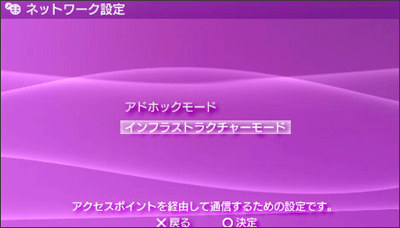
![]()
3.「新しい接続の作成」を選択します。
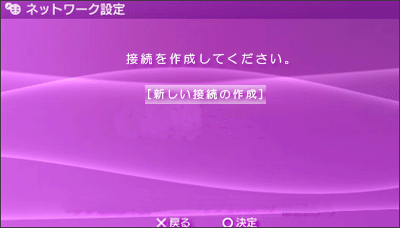
![]()
4.「ワイヤレスLAN設定」で、リストから「アクセスポイント別自動設定」を選択します。

![]()
5.「らくらく無線スタート」を選択します。
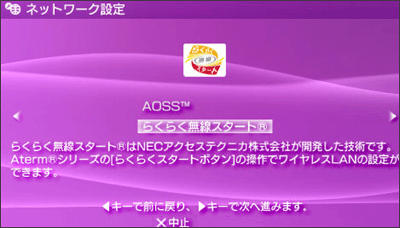
![]()
6.「らくらく無線スタート」による設定がスタートします。
5秒程度待ってから(※)、Aterm側の「らくらく無線スタートボタン」を押し、AtermのPOWERランプが緑点滅に変わったら離します。
※1分以上経過するとタイムアウトで終了します。1分以内に操作を完了させてください。

![]()
7.Atermを検出すると下画面に変化します。
AtermのPOWERランプが橙点滅していることを確認してから、「らくらく無線スタートボタン」を押し、橙点灯に変わったら離します。
※30秒以上経過するとタイムアウトで終了します。30秒以内に操作を完了させてください。
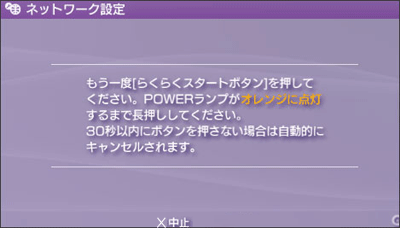
![]()
8.「接続名」を入力します。

![]()
9.Aterm側からPSP(R)側に無線LANの設定情報が転送されます。
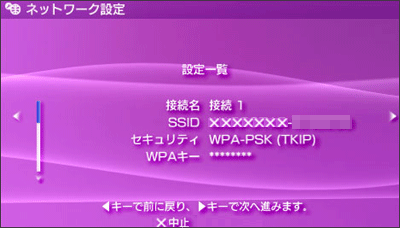
![]()
10.「○」ボタンを押します。
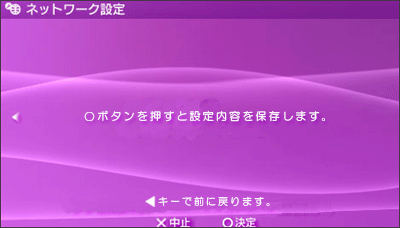
以上で設定は完了です。
エラー画面が表示された場合
パソコンなどからAtermのクイック設定Webを開いて、以下の内容を確認してください。
- MACアドレスフィルタリングが有効の場合、フィルタエントリが一杯になっていないこと
確認・設定変更のうえ、再度お試しください。
それでも設定に失敗する場合は、ゲームソフトウェアの取扱説明書をご覧になり、手動にて無線LAN設定を行っていただけますようお願いいたします。
なお、Atermは初期出荷状態で「PSP(R)」との無線LAN通信が可能な設定になっております。設定を行う際、Atermをいったん初期化されることをおすすめいたします。
ただし、初期化によって失われた設定については、必要に応じてパソコンなどを用いた再設定が必要となる場合があります。
また、初期出荷状態でのAtermのSSIDや暗号化キーは、Aterm本体貼付のシールに記載しております。手動で設定を行う際には、これらの設定値の入力をお願いいたします。
- サイトにアクセス中に回線が切れてしまった場合は、「STARTボタン」を押してポーズメニューから「メインメニューに戻る」を選ぶか、「HOMEボタン」を押し、サイトを抜けてください。
- 「プレイステーション」、「PSP」は株式会社ソニー・コンピュータエンタテインメントの登録商標です。