らくらく無線スタート操作手順について
らくらく無線スタートを利用して、無線LANアクセスポイント(親機)と無線LAN端末(子機)の無線設定を行う際の手順をご案内します。
※OSがWindows(R) XP、無線LAN端末(子機)がWL54AGの場合を例に説明しています。
※設定手順では、無線LANアクセスポイント(親機)をAtermと表記しています。
設定手順
注意
らくらく無線スタートを起動して、無線設定をしている間は、無線LANアクセスポイント(親機)の無線LAN通信はできません。無線設定完了後、無線LAN通信が可能になります。
注意
らくらく無線スタートのご利用条件は以下のとおりです。
- 無線LANの暗号化設定がされていること(初期状態:設定済)
- 対応ユーティリティがインストールされていること
- 対応ユーティリティをインストール中、「セットアップの方法」を選択するときに、「らくらく無線スタートで無線LAN設定を行う」にチェックが入っていること
- 対応ユーティリティからWL54AGのドライバをインストールしていること
- MACアドレスフィルタリングが有効の場合、フィルタエントリが一杯になっていないこと
1.サテライトマネージャのアイコンを右クリックして、「らくらく無線スタート」を選択します。
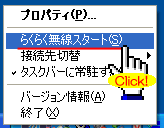
![]()
2.「らくらく無線スタートの待ち受け中です。」と表示されます。
Atermの「らくらく無線スタートボタン」を押し、POWERランプが緑点滅に変わったら離します。
※60秒以内に次の手順に進まないと、自動的にキャンセルされます
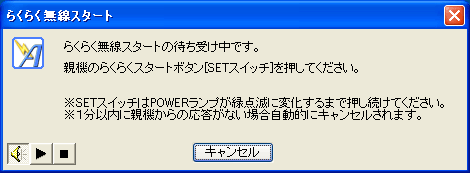
注意
POWERランプが約10秒間赤点灯した場合は、設定に失敗しています。
利用条件の内容を、再度ご確認ください。
![]()
3.Atermを検出すると、「らくらく無線スタートの接続中です。」と表示されます。
AtermのPOWERランプが橙点滅していることを確認してから、「らくらく無線スタートボタン」を押し、橙点灯に変わったら離します。
※30秒以内に次の手順に進まないと、自動的にキャンセルされます
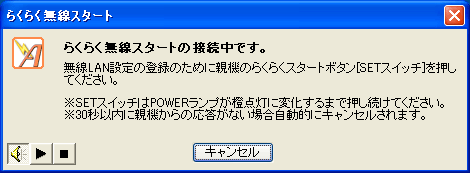
注意
以下のようになっている場合は、他の無線LANアクセスポイント(親機)や無線LAN端末(子機)に設定を行おうとしている可能性があります。「キャンセル」ボタンを選択後、Atermの電源を入れ直し、最初から設定をやり直してください。
- Aterm側は橙点滅するが、「らくらく無線スタートの接続中です。」と表示されない
- Aterm側は橙点滅しないが、「らくらく無線スタートの接続中です。」と表示される
どちらも変わらない場合は、らくらく無線スタートがご使用になれません。
サテライトマネージャを使用して設定を行ってください。
![]()
4.10秒ほどするとPOWERランプが緑点灯に変わり、「らくらく無線スタートで無線LAN設定が完了しました。」と表示されます。
※表示は数秒後に自動で閉じます。
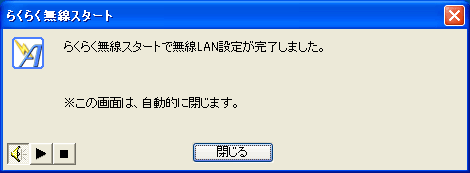
以上で設定は完了です。