らくらく無線スタートEX操作手順について
らくらく無線スタートEXを利用して、無線LANアクセスポイント(親機)と無線LAN内蔵パソコンやAterm以外の無線LAN端末(子機)の無線設定を行う際の手順をご案内します。
※OSがWindows(R) 10の場合を例に説明しています。
※設定手順では、無線LANアクセスポイント(親機)をAtermと表記しています。
設定手順
注意
らくらく無線スタートEXを起動して、無線設定をしている間は、無線LANアクセスポイント(親機)の無線LAN通信はできません。無線設定完了後、無線LAN通信が可能になります。
参考
らくらく無線スタートEXのご利用条件は以下のとおりです。
- ファームウェアが対応バージョン以上になっていること
- ご使用のOSに対応した「らくらく無線スタートEX」がインストールされていること
- 無線LANアダプタが、Windowsのワイヤレスネットワークで設定および制御されていること
- 無線LANアダプタの専用ユーティリティが終了していること
※NECのパソコンでワイヤレスクライアントマネージャが常駐している場合は、必ず終了してから「らくらく無線スタートEX」を実行してください
- 使用する無線LANアダプタ以外のネットワークアダプタが無効になっていること
- 使用する無線LANアダプタが、接続する無線LANアクセスポイント(親機)に設定されている無線モードおよび暗号化モードに対応していること
※WPA-PSKに対応した、他社製品との接続の保証・サポートは対象外とさせていただきますので、あらかじめご了承ください
- MACアドレスフィルタリングが有効の場合、フィルタエントリが一杯になっていないこと
- 自動接続の接続モードが「常時接続」になっていること
1.「らくらく無線スタートEX」を起動します。
参考
内蔵無線LAN内蔵パソコンで設定の場合は、最初に無線LAN内蔵パソコンの無線機能が使用できる状態にしておいてください。
![]()
2.「らくらく無線スタートの待ち受け中です。」と表示されます。
Atermの「らくらくスタートボタン」を押し、POWERランプが緑点滅に変わったら離します。
※60秒以内に次の手順に進まないと、自動的にキャンセルされます
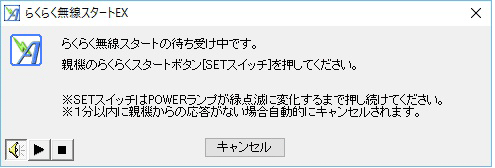
注意
POWERランプが約10秒間赤点灯した場合は、設定に失敗しています。
利用条件の内容を、再度ご確認ください。
![]()
3.Atermを検出すると、「らくらく無線スタートの接続中です。」と表示されます。
AtermのPOWERランプが橙点滅していることを確認してから、「らくらく無線スタートボタン」を押し、橙点灯に変わったら離します。
※30秒以内に次の手順に進まないと、自動的にキャンセルされます
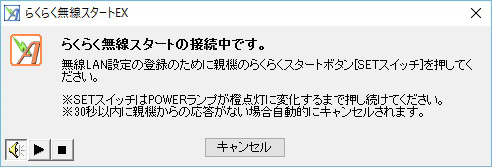
注意
以下のようになっている場合は、他の無線LANアクセスポイント(親機)や無線LAN端末(子機)に設定を行おうとしている可能性があります。「キャンセル」ボタンを選択後、Atermの電源を入れ直し、最初から設定をやり直してください。
- Aterm側は橙点滅するが、「らくらく無線スタートの接続中です。」と表示されない
- Aterm側は橙点滅しないが、「らくらく無線スタートの接続中です。」と表示される
どちらも変わらない場合は、らくらく無線スタートEXがご使用になれません。
![]()
4.無線チャネル帯を選択する画面が表示された場合は、無線LANアクセスポイント(親機)と接続する周波数帯を選択して「次へ」を選択します
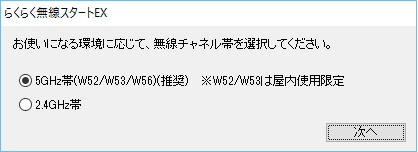
![]()
5.10秒ほどするとPOWERランプが緑点灯に変わり、「らくらく無線スタートで無線LAN設定が完了しました。」と表示されます。
※表示は数秒後に自動で閉じます。

以上で設定は完了です。