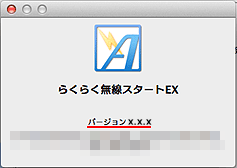Macintosh版らくらく無線スタートEX利用方法
最終更新日:2016年6月8日
Macintoshの無線LAN内蔵パソコンに対応したらくらく無線スタートEXのインストール、無線設定手順について説明します。
※OS X v10.9 日本語版の場合を例に説明しています。
※設定手順では、「無線LANアクセスポイント(親機)」を「Aterm」、「Macの内蔵無線LAN」を「AirMac」と表記しています。
ご利用にあたっての注意事項
ご利用・環境条件
ご利用のOSが下記であること
らくらく無線スタートEX for Mac OS X v10.6/v10.5の場合
Mac OS X v10.6(Intel)、v10.5(Intel)の日本語版(64ビットカーネルを除く※)であること
※ 32ビットカーネル上のらくらく無線スタートEXで無線設定を完了後、64ビットカーネルに切り替えてご利用ください
らくらく無線スタートEX for OS X v10.11/v10.10/v10.9/v10.8/v10.7の場合
OS X v10.11、v10.10、v10.9、v10.8、v10.7の日本語版であること
- コンピュータ上に600KBのハードディスク空き容量があること
- AirMacでMac OS Xのワイヤレスネットワーク機能をお使いのこと
- Mac OSに付属のネットワーク設定アシスタントが動作していないこと
- 使用するAirMac以外のネットワークアダプタが利用されていないこと
- 使用するAirMacが、接続するAtermに設定されている無線モードおよび暗号化モードに対応していること
- 管理者権限のあるユーザでログオンしていること
- 「お使いの親機は、Mac OS X版らくらく無線スタートEXに対応していない可能性があります。」と表示された場合は、らくらく無線スタートEXを終了し、手動で設定してお使いください
- AirMacが「切」の状態で「らくらく無線スタートEX」を起動するとAirMacを「入」に変更します
インストール方法
ダウンロードしたファイルを解凍し、「アプリケーション」フォルダにドラッグアンドドロップします。
らくらく無線スタートEXでの無線設定手順
1.OS Xを起動します。
注意
管理者権限のあるアカウントでログインします。
2.Finderを起動後、「アプリケーション」フォルダに保存しておいた[らくらく無線スタートEX]を選択します。
![]()
3.「らくらく無線スタートへようこそ」の画面が表示されたら、[続ける]を選択します。
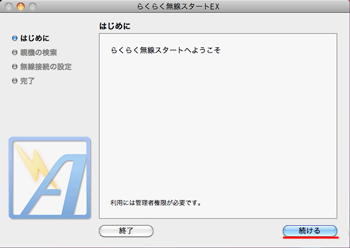
4.「以下を必ずお読みください」の画面が表示されたら内容をよく読み、同意できる場合は[同意する]を選択します。
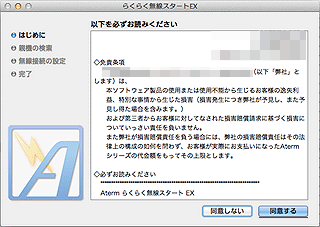
参考
この画面は、はじめてらくらく無線スタートEXを起動したときのみ表示されます。
5.「らくらく無線スタートの待ち受け中です。」の画面が表示されたら、Atermのらくらくスタートボタンを長押し(約6秒)して、POWERランプが緑点滅になったら離します。
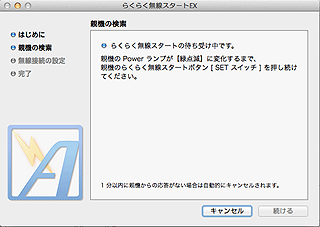
参考
らくらくスタートボタンの位置や形状は、Atermによって異なります。取扱説明書などで確認してください。また、Atermによっては、POWERランプは電源ランプと表示されている場合があります。
6.しばらく待って、POWERランプが橙点滅に変わったら、らくらくスタートボタンを長押し(約6秒)して、POWERランプが橙点灯になったら離します。
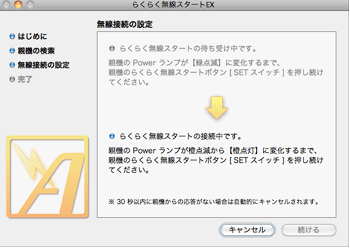
7.周波数帯の選択画面が表示された場合は、使用する無線チャンネル帯を選択して、[続ける]をクリックします。
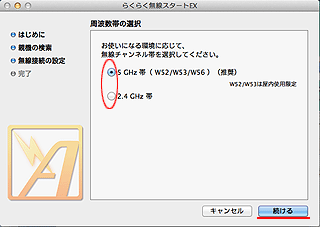
注意
以下の画面が表示された場合は、MACのアカウントのパスワードを入力して「OK」をクリックしてください。

8.無線設定が完了すると、POWERランプが橙点灯になります。
以上で、らくらく無線スタートEXによる無線設定は完了です。
バージョン確認方法
1.OS Xを起動します。管理者権限のあるアカウントでログインします。
2.Finderを起動後、「アプリケーション」フォルダに保存しておいた [らくらく無線スタートEX]を選択します。
![]()
3.メニューから「らくらく無線スタートEX」を選択し、「らくらく無線スタートEXについて」 を選択します。
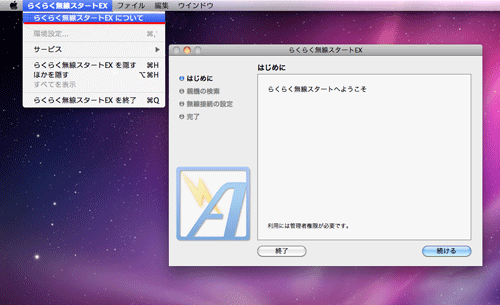
4.らくらく無線スタートEXのバージョンが表示されます。