| 1. |
下記ファームウェアをクリックします。 |
| |
DR302CV (F)・(J)・(K)・(T)用
オンラインバージョンアップ機能に対応したファームウェア |
 |
OS共通
ZIP圧縮形式 |
1,561KB |
|
|
| 2. |
[保存]をクリックして、パソコンの任意のフォルダへダウンロードします。 |
| |
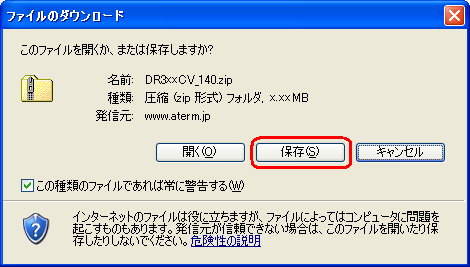
(以下、画面は一例です。) |
|
|
補 足
|
|
任意のフォルダは、デスクトップやマイドキュメントなどご自分のわかりやすいところを
選択してください。
下記は、マイドキュメントを選択した場合の画面例です。 |
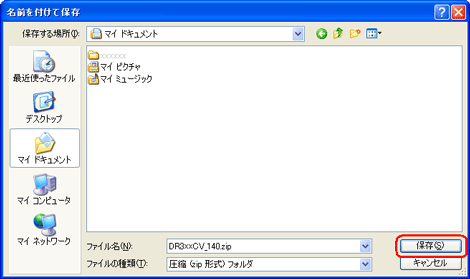 |
|
|
| 3. |
「ダウンロードの完了」画面で[閉じる]をクリックします。 |
|
| 4. |
圧縮フォルダ[DR3XXCV_140.zip]が作成されます。 |
| |
|
|
| 5. |
圧縮ファイルを右クリックして、[すべて展開]をクリックします。
※ZIP形式圧縮ファイルの解凍には、別途解凍ツールが必要な場合があります。 |
| |
|
|
|
| 7. |
展開先フォルダは通常、圧縮フォルダのある場所に自動的に作成されるので、問題がなければそのまま
[次へ]をクリックしてください。変更する場合は[参照]をクリックして展開先を選択してください。 |
| |
|
|
|
| 9. |
解凍したファイル「DR3XXCV_140」が作成されます。
ファイルを開いて「DR3XXCV_140.bin」を確認してください。 |
|
| |
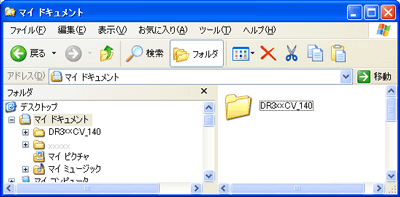
|
 |
|
|
| 10. |
[メニュー一覧]の[メンテナンス]−[ファームウェア更新]画面へ戻ります。 |
| |
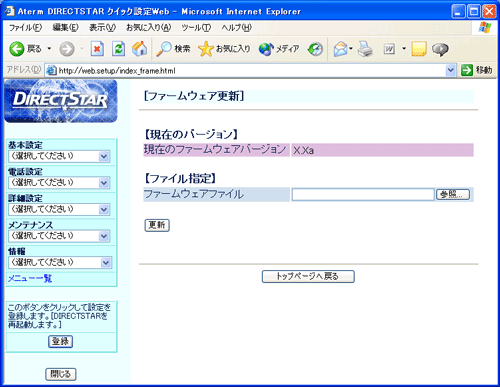 |
|
| 11. |
[ファームウェアファイル]で[参照]をクリックし、手順「9.」でダウンロードしたファイル「DR3XXCV_140bin」を選択し、[更新]をクリックします。 |
| |
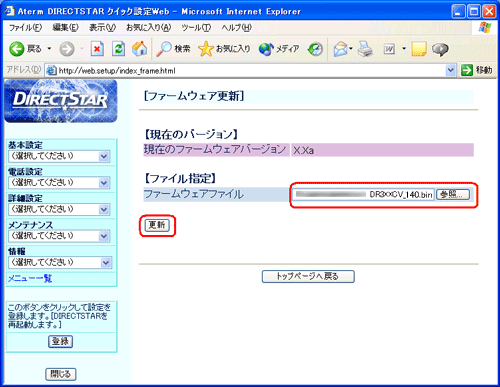 |
|
| 12. |
[OK]をクリックします。 |
| |
 |
|
| 13. |
しばらくすると、「ファームウェア更新中です。XX分ほどお待ちください」と表示されます。
(XXは待ち時間が表示されます。) |
| |

|
| |
|
ご注意
|
|
| バージョンアップ中は、装置の電源を切らないでください。故障の原因となることがあります。 |
|
|
|
| 14. |
[OK]をクリックします。 |
| |
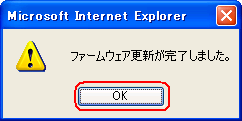 |
| |
|
ご注意
|
|
| 10分程度経過しても上記のメッセージが表示されない場合は、お手数ですが、もう一度初めから設定をやり直してください。それでもうまくいかない場合は、以下の専用窓口へお問い合わせください。
Atermインフォメーションセンター窓口終了のお知らせ
当該案件に関するAtermインフォメーションセンターのお問い合わせ窓口は、2021年9月30日をもちまして終了させていただきました。
ご契約に関するお問い合わせにつきましては、ご契約のプロバイダ(ISP)へお問い合わせください。 |
|
|
|
|