Windows(R) 10のパソコンにUPnPの設定をする
※ 下記の設定中に「ユーザーアカウント制御」画面が表示されたら、[はい]をクリックします。
- 「Windows」キーを押す
-
表示された一覧から[Windowsシステムツール]-[コントロールパネル]をクリックする
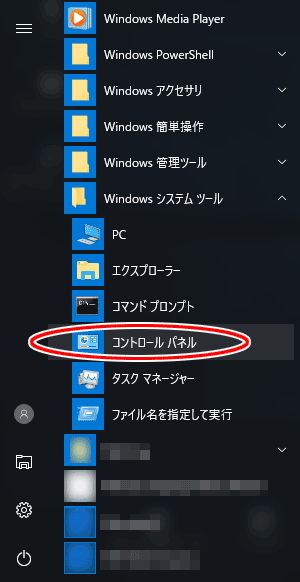
-
[ネットワークとインターネット]をクリックする
※ 表示方法が「カテゴリ」表示の例です。
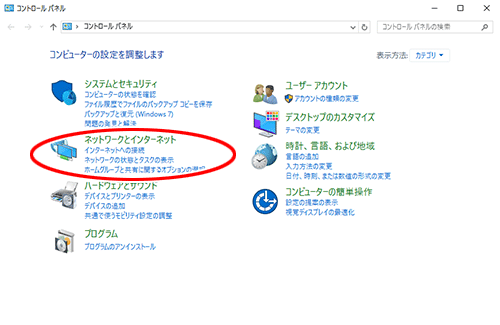
-
[ネットワークと共有センター]をクリックする
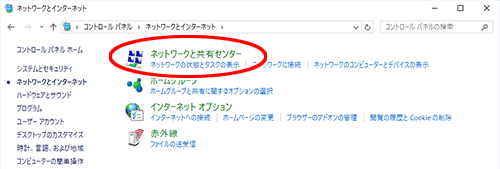
-
「共有の詳細設定の変更」をクリックする
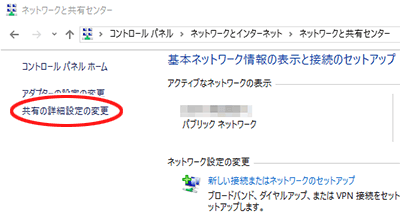
-
[ネットワーク探索を有効にする]にチェックして[変更の保存]をクリックする
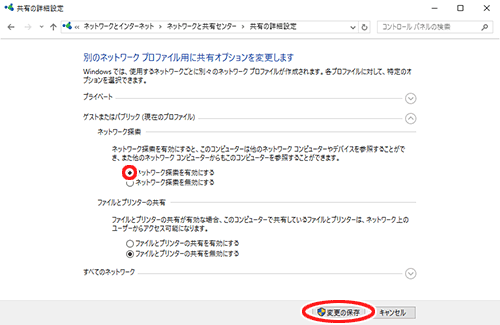
-
以上でパソコンのUPnPは動作します。
本商品のUPnP機能は、初期値で「ON」になっています。
■[ネットワーク]画面に[Aterm Series]アイコンが表示されます
[Aterm Series]アイコンを右クリックし、[デバイスのWebページの表示]をクリックすると「クイック設定Web」の画面が開き、設定できます。
※ 「ネットワーク」画面は、[エクスプローラ]で見ることができます。 「Windows」キーを押し、表示された一覧から[エクスプローラ]をクリックします。表示された画面でナビゲーションウィンドウの[ネットワーク]をクリックすると表示されます。

<こんなときは>
-[ネットワーク]画面に[Aterm Series]アイコンが表示されない(本商品を検出できない)場合-
- ケーブルの抜き差し、パソコンのIPアドレスの更新、本商品の設定後の再起動、バージョンアップ、電源OFF/ONのあと、本商品を検出する際に時間がかかる場合があります。(30秒程度)
しばらく待ってみても本商品が検出されない場合は、パソコンを再起動してください。 - 他のUPnP対応ルータに、UPnP接続したことがあるパソコンを本商品に接続しても、検出されないことがあります。その場合はパソコンを再起動してください。


