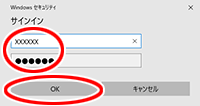Windows(R) 10がPPTPクライアントの場合
■利用例
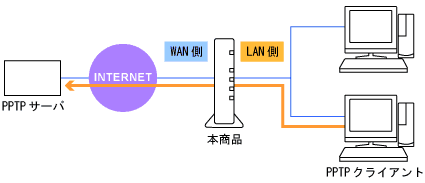
パソコンへの設定の例を参考として下記に説明します。
また、パソコンに関することは、それぞれのメーカーにお問い合わせください。
- 「Windows」キーを押す
-
表示された一覧から「Windowsシステムツール」-「コントロールパネル」をクリックする
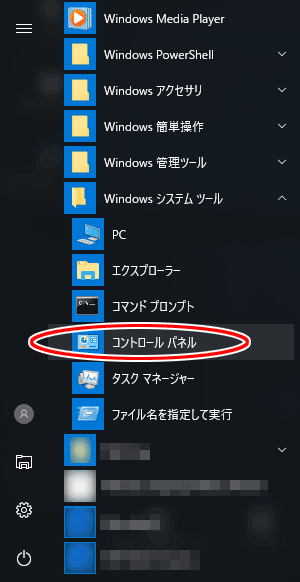
-
「ネットワークとインターネット」をクリックする
※ 表示方法が「カテゴリ」表示の例です。
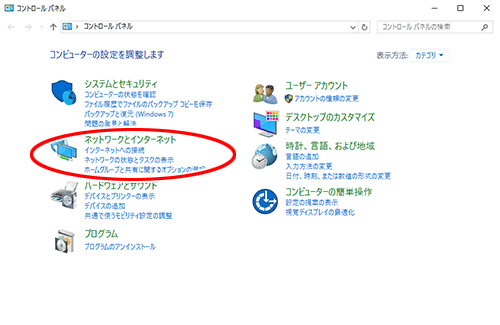
- 「ネットワークと共有センター」をクリックする
-
「新しい接続またはネットワークのセットアップ」をクリックする
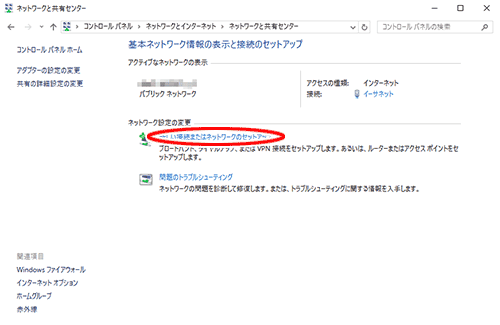
-
接続オプションとして、「職場に接続します」を選択し、[次へ]をクリックする
「既存の接続先を使用しますか?」が表示された場合は「いいえ、新しい接続先を作成します」を選択します。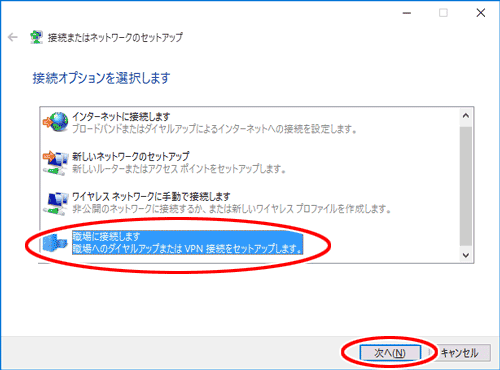
-
「インターネット接続(VPN)を使用します」を選択する
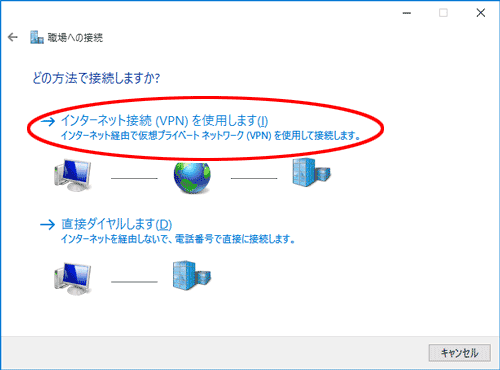
-
接続に使用するインターネットアドレスを入力する
必要に応じて、接続先の名前の入力と各項目をチェックし、[作成]をクリックします。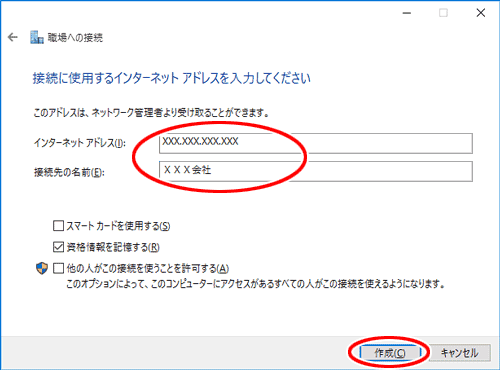
■接続方法
-
タスクトレイにあるネットワークアイコンをクリックし、表示される接続先の名前をクリックする

-
[接続]をクリックする
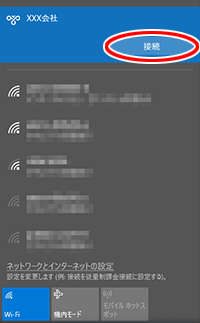
-
PPTPサーバに設定しているユーザー名(上段)とパスワード(下段)を入力し、[OK]をクリックする