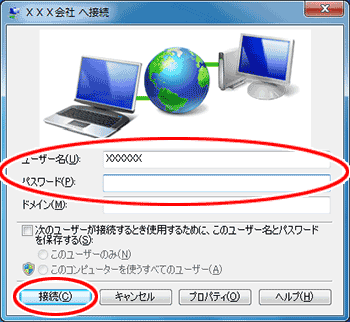Windows(R) 7がPPTPクライアントの場合
■利用例
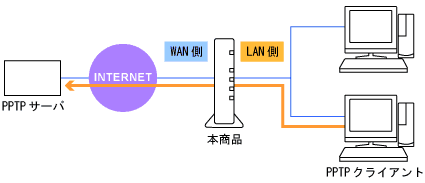
パソコンへの設定の例を参考として下記に説明します。
また、パソコンに関することは、それぞれのメーカーにお問い合わせください。
- [スタート](Windows(R)のロゴボタン)-[コントロールパネル]の[ネットワークとインターネット]-[ネットワークと共有センター]をクリックする
-
[新しい接続またはネットワークのセットアップ]をクリックする

-
接続オプションとして、[職場に接続します]を選択し、[次へ]をクリックする
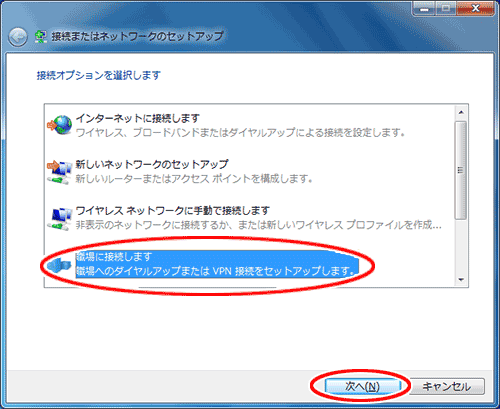
-
[どの方法で接続しますか?]は「インターネット接続(VPN)を使用します」を選択する
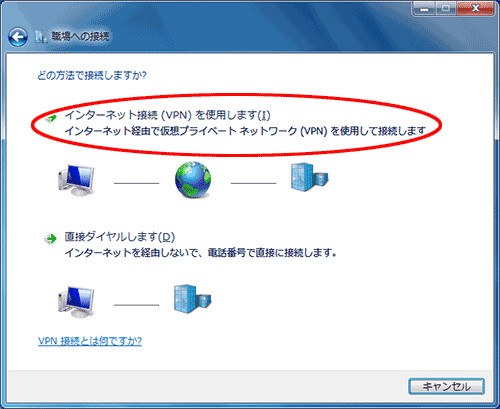
-
接続に使用するインターネットアドレスを入力する
必要に応じて、接続先の名前の入力と各項目をチェックし、[次へ]をクリックする
(すぐに接続しない場合は、「今は接続しない。自分が後で接続できるようにセットアップのみを行う」にチェックし、次画面で[作成]をクリックしてください。)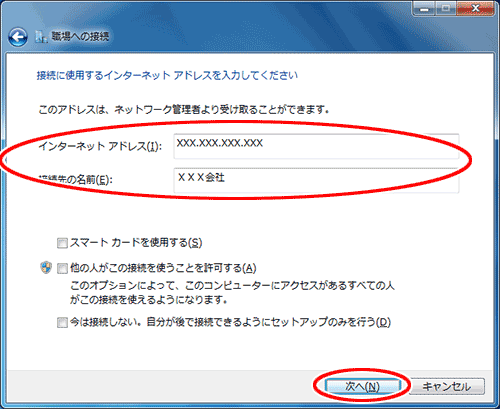
-
ユーザー名およびパスワードを入力する
必要に応じて、ドメイン(オプション)を入力し、[接続]をクリックする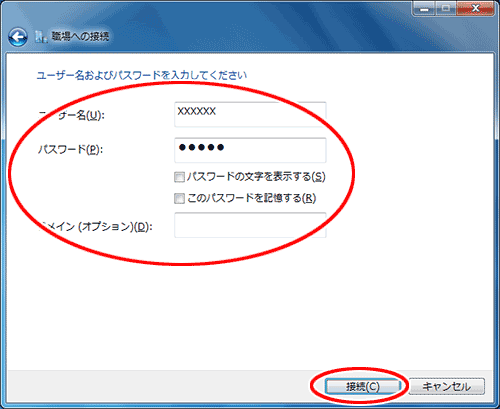
<ご注意>
- PPTPサーバへの接続に失敗した場合に[キャンセル]をクリックすると、VPN接続のプロファイルは削除されます。
■接続方法
-
タスクトレイにあるネットワークアイコンをクリックし、「ダイヤルアップとVPN」に表示される接続先の名前をクリックする

-
[接続]をクリックする
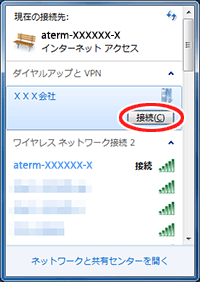
-
PPTPサーバに設定しているパスワードを入力し、[接続]をクリックする