●暗号化設定を使用してネットワークに接続する
●暗号化設定を使用しないでネットワーク接続をする
●通信状態を確認する |
|
| ■暗号化設定を使用してネットワークに接続する |
<注意事項>
- Windows(R) XPの[ワイヤレスネットワーク接続]の暗号化設定は、64bitWEP、128bitWEPがご利用になれます。
- Windows(R) XP(Service Pack 2)搭載のパソコンの場合のみ、WPA-PSK(TKIP)、WPA-PSK(AES)モードをご利用になれます。
|
| |
| Windows(R) XPの[ワイヤレスネットワーク接続]アイコンを使って、暗号化の設定をします。 |
| |
●Windows(R) XP Service Pack2以外の場合
●Windows(R) XP Service Pack2の場合 |
| |
| ■Windows(R) XP Service Pack2以外の場合 |
| |
| 1. |
Windows(R) XPの通知領域にある[ワイヤレスネットワーク接続]アイコンを右クリックし、「利用できるネットワークの表示」(Windows(R) XP Service Pack1の場合は「利用できるワイヤレスネットワークの表示」)をクリックします。 |
| |
 |
| 2. |
上記の手順1で選択したネットワーク名をクリックし、[詳細設定]をクリックします。
| ※1: |
下画面は、接続先のネットワークが暗号化(WEP)有効に設定されている場合にだけ表示されます。
表示されない場合は接続先のネットワークの暗号化が正しく設定されているか、お確かめください。
|
| ※2: |
下画面で、直接「ネットワークキー」を入力することでも接続可能ですが、設定内容をご確認いただくため[詳細設定]ボタンから以下の手順で設定を行ってください。 |
|
| |
<Windows(R) XP画面>
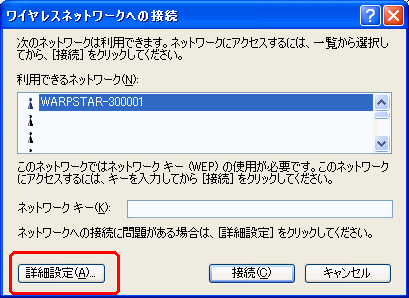
<Windows(R) XP Service Pack1画面>
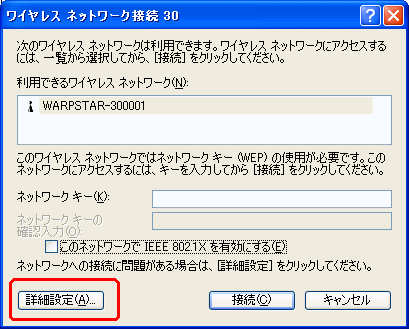
(画面の表示ネットワーク名は一例です。以降の画面も同様です) |
| |
|
| 3. |
[ワイヤレスネットワーク]タブをクリックし、[利用できるネットワーク]から接続するネットワークを選択し、[構成]をクリックします。
【本商品に接続する場合】
| ・ |
工場出荷時の無線LANアクセスポイント(親機)のネットワーク名は、本体底面に記載されています。 |
| ・ |
[利用できるネットワーク]に接続するネットワーク名が表示されていないときは、無線LANアクセスポイント(親機)の電源を切る→再度電源を投入するを行い、手順2からやり直してください。 |
※Windows Service Pack1の場合の手順3以降の設定はこちら |
| |
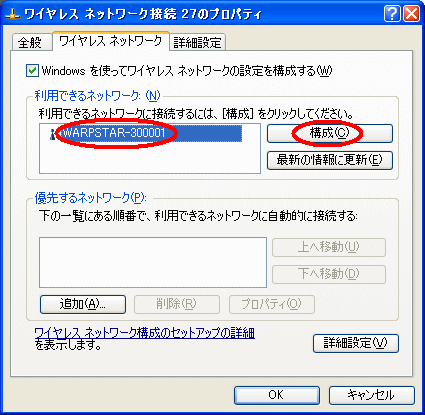 |
| |
|
| 4. |
「データの暗号化」にチェックをします。 |
| |
<Windows(R) XP画面>

|
| |
|
| 5. |
「キーは自動的に提供される」のチェックを外します。 |
| 6. |
「ネットワークキー」を入力します。
| ・ASCII文字の場合 |
英数字 |
| 5文字 |
無線LANアクセスポイント(親機)に64bitWEPを設定してる場合のみ可 |
| 13文字 |
無線LANアクセスポイント(親機)に128bitWEPを設定してる場合のみ可 |
| 16文字 |
無線LANアクセスポイント(親機)に152bitWEPを設定してる場合のみ可 |
| ・16進数の場合 |
0〜9,A〜F |
| 10文字 |
無線LANアクセスポイント(親機)に64bitWEPを設定してる場合のみ可 |
| 26文字 |
無線LANアクセスポイント(親機)に128bitWEPを設定してる場合のみ可 |
| 32文字 |
無線LANアクセスポイント(親機)に152bitWEPを設定してる場合のみ可 |
|
| 7. |
「キーの長さ」を[40ビット]または[104ビット]にします(104ビットはWL54AG/WL54SC/WL11CB/WL11CA/WL11C2/WL54AC/WL54TU/WL54SUでのみ可)。
WL54AG/WL54SC/WL54TU/WL54SUを使用する場合、ワイヤレスネットワーク接続は、サテライトマネージャの「暗号強度」の152bitに対応していません。パソコン間通信する相手がWL54AG/WL54SC/WL54AC/WL54TU/WL54SUを接続したパソコンで、サテライトマネージャの「暗号強度」を152bitに設定している場合には、どちらかの方法で設定し直してください。
| ・ |
通信する相手のパソコンでサテライトマネージャの「暗号強度」を64bitまたは128bitに変更する。 |
| ・ |
こちら側のパソコンでサテライトマネージャを使えるように設定し、152bitに設定する。 |
|
| 8. |
接続するネットワークの設定に合わせてキーのインデックス番号を選択します。
【本商品に接続する場合】
「キーのインデックス」0〜3番は、本商品の「使用する暗号化キー」1〜4番に相当します。
| ※ |
無線LANアクセスポイント(親機)側確認方法は、クイック設定Webの「無線LAN詳細設定」−「暗号化(WEP)」で使用する暗号化キー番号を確認してください。
相手パソコンの無線LAN端末(子機)の確認方法は、サテライトマネージャのポップアップメニューにある「プロパティ」−「ネットワーク一覧」タブ-[簡易設定/詳細設定]で使用する暗号化キー番号を確認してください。 |
|
| 9. |
[OK]をクリックします。「ワイヤレスネットワークへの接続」画面に戻りますので、残りの設定を行ってください。
|
|
| |
| [Windows(R) XP Service Pack1の場合] |
| 4. |
「データの暗号化」にチェックをします。
| ※ |
画面に[ネットワークアソシエーション]・[データの暗号化]が表示される場合は、[開いています]・[WEP]を選択します。 |
|
| |
<Windows(R) XP Service Pack1画面>
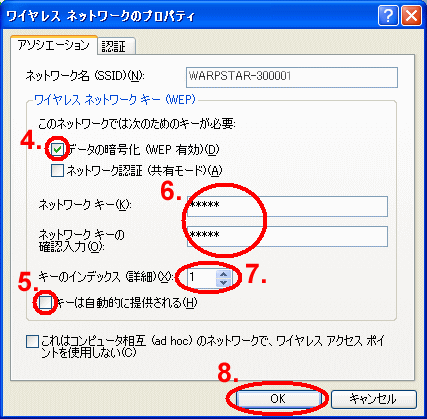
(画面は例です。) |
| |
|
| 5. |
「キーは自動的に提供される」のチェックを外します。 |
| 6. |
「ネットワークキー」を入力し、同じものを「ネットワークキーの確認入力」に再入力します。
ASCII文字/16進数の別は入力された文字列の長さを元に自動識別されます。
| ・ASCII文字の場合 |
英数字 |
| 5文字 |
無線LANアクセスポイント(親機)に64bitWEPを設定してる場合のみ可 |
| 13文字 |
無線LANアクセスポイント(親機)に128bitWEPを設定してる場合のみ可 |
| 16文字 |
無線LANアクセスポイント(親機)に152bitWEPを設定してる場合のみ可 |
| ・16進数の場合 |
0〜9,A〜F |
| 10文字 |
無線LANアクセスポイント(親機)に64bitWEPを設定してる場合のみ可 |
| 26文字 |
無線LANアクセスポイント(親機)に128bitWEPを設定してる場合のみ可 |
| 32文字 |
無線LANアクセスポイント(親機)に152bitWEPを設定してる場合のみ可 |
|
| |
|
| 7. |
接続するネットワークの設定に合わせてキーのインデックス番号を選択します。
「キーのインデックス」1〜4番は、本商品の「使用する暗号化キー」1〜4番に相当します。
本商品の設定に合わせてキーのインデックス番号を選択します。
|
| 8. |
[OK]をクリックします。「ワイヤレスネットワークへの接続」画面に戻りますので、残りの設定を行ってください。
無線LANアクセスポイント
(本商品)に接続する場合 |
無線LANアクセスポイント(親機)側確認方法は、クイック設定Webの「無線LAN詳細設定」−「暗号化(WEP)」で使用する暗号化キー番号を確認してください。 |
アドホック通信
(アドホックモード)
で接続する場合 |
相手パソコンの無線LAN端末(子機)の確認方法は、サテライトマネージャのポップアップメニューにある「プロパティ」−「ネットワーク一覧」タブ-「簡易設定/詳細設定」で使用する暗号化キー番号を確認してください。 |
|
|
| |
| |
| ■Windows(R) XP Service Pack2の場合 |
| 1. |
Windows(R) XPの通知領域にある[ワイヤレス
ネットワーク接続]アイコンを右クリックし、「利用できるネットワークの表示」をクリックします。 |
| |
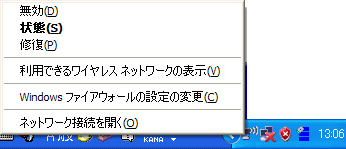
【本商品に接続する場合】
| ・ |
工場出荷時の無線LANアクセスポイント(親機)のネットワーク名は、本体底面に記載されています。 |
| ・ |
[ワイヤレス ネットワークの選択]に接続するネットワーク名(SSID)が表示されていないときは、無線LANアクセスポイント(親機)の電源を切る→再度電源を投入するを行い、手順2からやり直してください。 |
|
|
|
| 2. |
接続する無線LANアクセスポイント(親機)のネットワーク名(SSID)を選択し、接続をクリックします。 |
| |
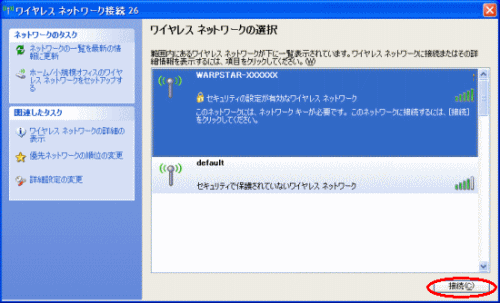
(画面の表示ネットワーク名は一例です。以降の画面も同様です) |
| |
|
| 3. |
[詳細設定の変更]をクリックします。 |
| |
 |
| |
|
| 4. |
接続する無線LANアクセスポイント(親機)のネットワーク名(SSID)を選択し、[プロパティ]をクリックします。 |
| |
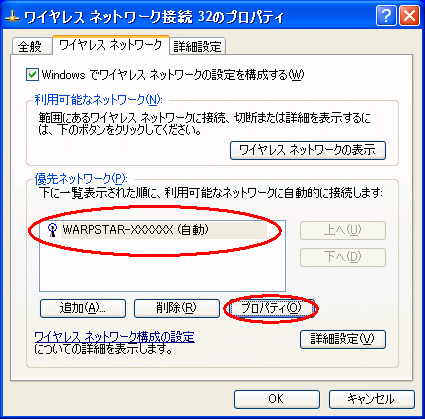
| ・ |
接続する無線LANアクセスポイント(親機)が[優先ネットワーク]に表示されていない場合は[追加]をクリックし、接続する無線LANアクセスポイントのネットワーク名を設定後、手順6へ進みます。 |
|
| |
|
| 5. |
暗号化の設定を行います。
暗号化にWPA-PSKを設定する場合はこちら |
|
<暗号化をWEPで設定する場合>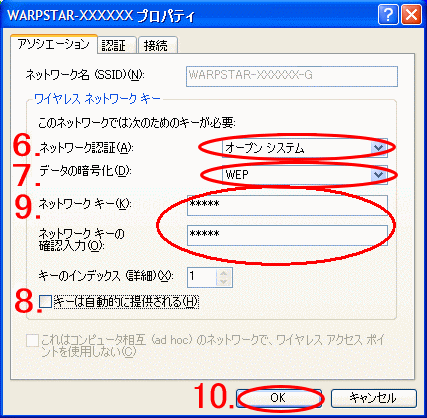
<すでに暗号化が設定されている場合>
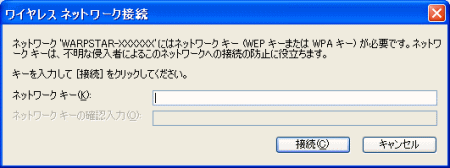
| ・ |
すでに接続する無線LANアクセスポイント(親機)に暗号化が設定されている場合は、[ネットワークキー]に暗号化キーを入力し、[接続]をクリックします。 |
|
暗号化の設定を変更する場合は手順3へ進みます。 |
| ※ |
ネットワークキーは無線LANアクセスポイント(親機)の[クイック設定Web]-[無線LAN詳細設定]-[暗号化キー]の「暗号化キー」で確認できます。 |
|
| 6. |
「オープンシステム」を選択します。 |
| 7. |
「WEP」を選択します。 |
| 8. |
「キーは自動的に提供される」のチェックを外します。 |
| 9. |
「ネットワークキー」を入力し、同じものを[ネットワークキーの確認入力]に再入力します。
「ネットワークキー」は、通信するパソコンすべてに同じ暗号化キー(接続する無線LANアクセスポイント(親機)または無線LAN端末(子機)の「暗号化キー」と同じ設定値)を入力してください。
ASCII文字/16進数の別は入力された文字列の長さを元に自動識別されます。
| ・ASCII文字の場合 |
英数字 |
| 5文字 |
無線LANアクセスポイント(親機)に64bitWEPを設定してる場合のみ可 |
| 13文字 |
無線LANアクセスポイント(親機)に128bitWEPを設定してる場合のみ可
(13文字はWL54AG/WL54SC/WL11CA/WL11CB/WL11C2/WL54AC/
WL54TU/WL54SUのみ可) |
| 16文字 |
無線LANアクセスポイント(親機)に152bitWEPを設定してる場合のみ可 |
| ・16進数の場合 |
0〜9,A〜F |
| 10文字 |
無線LANアクセスポイント(親機)に64bitWEPを設定してる場合のみ可 |
| 26文字 |
無線LANアクセスポイント(親機)に128bitWEPを設定してる場合のみ可
(26文字はWL54AG/WL54SC/WL11CA/WL11CB/WL11C2/WL54AC/
WL54TU/WL54SUのみ可) |
| 32文字 |
無線LANアクセスポイント(親機)に152bitWEPを設定してる場合のみ可 |
「キーのインデックス」1〜4番は、本商品の「使用する暗号化キー」1〜4番に相当します。 |
| 10. |
[OK]をクリックします。 |
| 11. |
[OK]をクリックします。 |
|
|
|
<暗号化をWPA-PSKで設定する場合> |
| 6. |
「WPA-PSK」を選択します。 |
|
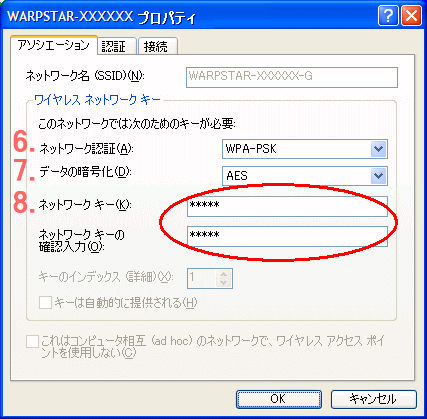
<すでに暗号化が設定されている場合>
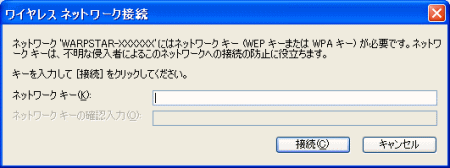
| ・ |
すでに接続する無線LANアクセスポイント(親機)に暗号化が設定されている場合は、[ネットワークキー]に暗号化キーを入力し、[接続]をクリックします。 |
|
暗号化の設定を変更する場合は手順3へ進みます。 |
| ※ |
ネットワークキーは無線LANアクセスポイント(親機)の[クイック設定Web]-[無線LAN詳細設定]-[暗号化キー]の「暗号化キー」で確認できます。 |
|
| 7. |
「データの暗号化」から「AES」または「TKIP」を選択します。 |
| 8. |
「ネットワークキー」を入力し、同じものを[ネットワークキーの確認入力]に再入力します。
「ネットワークキー」は、通信するパソコンすべてに同じ暗号化キー(接続する無線LANアクセスポイント(親機)または無線LAN端末(子機)の「暗号化キー」と同じ設定値)を入力してください。
ネットワークキーには、8〜63桁の英数記号、または64桁の16進数を指定できます。
| ※ |
ネットワークキーに使用できる文字は以下の通りです。
・8〜63桁の場合:英数記号(0〜9、a〜z、A〜Z、下表の記号) |
|
 |
|
※「 」(バックスラッシュ)はパソコンによっては、「 」(バックスラッシュ)はパソコンによっては、「 」と表示されます 」と表示されます |
|
・64桁の場合:16進数(0〜9、a〜f、A〜F) |
|
| 9. |
[OK]をクリックします。 |
| 10. |
[OK]をクリックします。 |
|
| |
| ↑ページのトップへ |
| |
|
| ■暗号化設定を使用しないでネットワーク接続する |
| |
●Windows(R) XP Service Pack2以外の場合
●Windows(R) XP Service Pack2の場合 |
| |
無線LANアクセスポイント(親機)または無線LAN端末(子機)どうし(パソコン間通信の場合)の接続(通信を確立)をします。
また、無線の設定が正しく行われていることを確認します。
|
| |
| ■Windows(R) XP Service Pack2以外の場合 |
| 1. |
[ワイヤレスネットワーク接続]アイコンを右クリックし、「利用できるネットワークの表示」(Windows(R) XP Service Pack1の場合は「利用できるワイヤレスネットワークの表示」)をクリックします。 |
| 2. |
接続するネットワーク名を選択し、[接続]をクリックします。
【本商品に接続する場合】
| ・ |
工場出荷時の無線LANアクセスポイント(親機)のネットワーク名は、本体底面に記載されています。 |
| ・ |
[利用できるネットワーク]に接続するネットワーク名が表示されていないときは、無線LANアクセスポイント(親機)の電源を切る→再度電源を投入するを行い、手順2からやり直してください。 |
|
| |
<Windows(R) XP画面>

|
| |
|
| 3. |
「セキュリティで保護されていなくても、選択したワイヤレスネットワークへ接続する」をチェックし、続いて[接続]をクリックします。 |
| |
<Windows(R) XP Service Pack1画面>
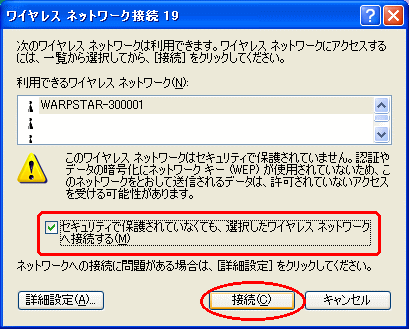 |
|
|
| |
| |
| ■Windows(R) XP Service Pack2の場合 |
| 1. |
[ワイヤレス ネットワーク接続]アイコンを右クリックし、「利用できるネットワークの表示」をクリックします。 |
| 2. |
接続するネットワーク名を選択し、[接続]をクリックします。
【本商品に接続する場合】
| ・ |
工場出荷時の無線LANアクセスポイント(親機)のネットワーク名(SSID)は、本体底面に記載されています。 |
| ・ |
[ワイヤレス ネットワークの選択]に接続するネットワーク名(SSID)が表示されていないときは、無線LANアクセスポイント(親機)の電源を切る→再度電源を投入するを行い、手順2からやり直してください。 |
|
| |
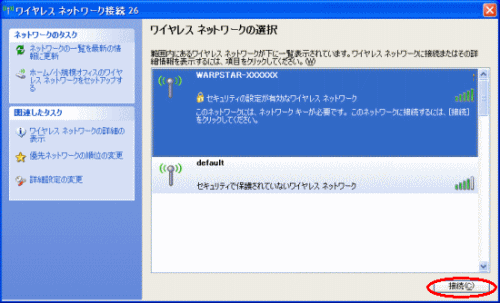 |
| |
|
| 3. |
次の画面が表示された場合は、[接続]をクリックします。 |
|
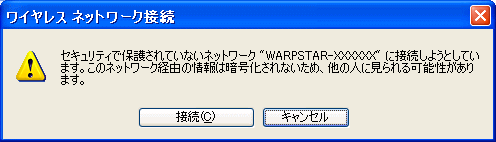 |
|
| |
| ↑ページのトップへ |
| |
|
| ■通信状態を確認する |
| 1. |
画面右下のタスクトレイに表示されているワイヤレスネットワーク接続アイコンを右クリックし、「状態」をクリックします。
|
| 2. |
無線設定が正しく行われていることを確認します。
| ・ |
状態は「接続」になっていること |
| ・ |
速度はWL54AG/WL54SC/WL54AC/WL54TU/WL54SUで通信時の場合は「54Mbps」で表示されていること |
| ・ |
速度はWL11CB/WL11CA/WL11U/WL11C/WL11C2で通信時の場合「11Mbps」で表示されていること |
| ※ |
Super AG機能を利用している場合は「108Mbps」と表示されます。 |
|
| |
<Windows(R) XP Service Pack2以外の場合>
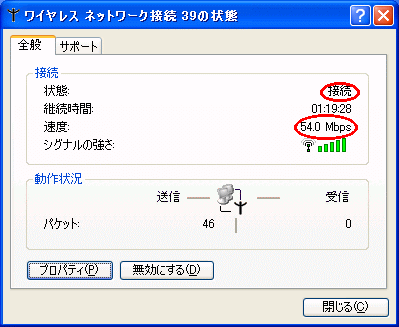
<Windows(R) XP Service Pack2の場合>

(画面はWL54AGの時です。)
| ※ |
この画面は、無線LAN端末(子機)が無線LANアクセスポイント(親機)に接続(通信を確立)したときの一例です。 |
|
| |
|
| 3. |
「サポート」タブをクリックし、IPアドレスとデフォルトゲートウェイが正しく「192.168.0.xxx」になっていることを確認したら、「閉じる」をクリックします。 |
| |
<Windows(R) XP Service Pack2以外の場合>
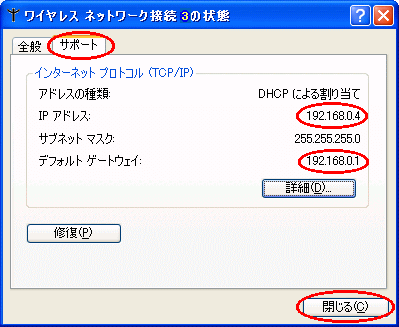
<Windows(R) XP Service Pack2の場合>
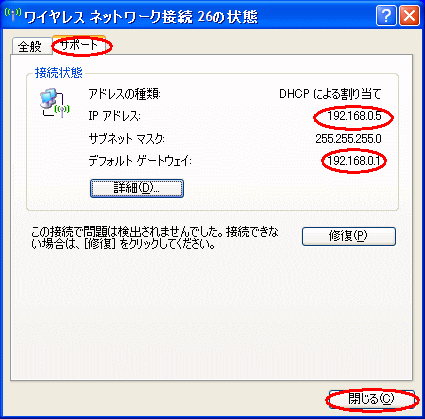 |
|