|
すべての無線LANアクセスポイント(親機)の電源を投入し、無線接続するパソコンの利用範囲を確認します。
サテライトマネージャで確認します。Windows(R) XPでWL11CB/WL11CA/WL11C/WL11Uをお使いの場合は、[Windows(R) XPのワイヤレスネットワーク接続]で確認します。
ネットワーク接続を行う際、正しく動作しないときは[ネットワークの参照]を設定し直します。 |
|
|
■サテライトマネージャで確認する |
| 1. |
すべての無線LANアクセスポイント(親機)の電源を入れる |
| 2. |
無線LAN端末(子機)を接続したパソコンのタスクトレイ(Windows(R)
XPの場合は「通知領域」 )にある[サテライトマネージャ]アイコンを右クリックする |
| 3. |
メニューの[プロパティ]をクリックし、[状態]タブをクリックする
無線の通信状態が表示されます。

(画面はWL54SC装着時です。)
|
| 4. |
パソコンの場所を変えながら[接続状況]を確認する
接続状態が「強い」(WL11CB/WL11CA/WL11C/WL11Uの場合は「良好」)または「普通」と表示されるようにしてください。 |
|
| |
< お知らせ>
- サテライトマネージャの無線の通信状況が 「限界」、または「弱い」と表示される場合は、通信が切断されたり不安定になる場合があります。
このような場合は、無線LANアクセスポイント(親機)の配置場所を変えたり、無線LANアクセスポイント(親機)を増設したりして対処してください。
- 無線LAN端末(子機)が、複数の無線LANアクセスポイント(親機)の電波範囲にある場合に接続すると、電波強度の強い方を経由して通信を行います。
- 無線LAN端末(子機)の位置を移動して接続が切れた場合に、自動的に通信可能なエリアに切り替わります。
- Windows(R) XP/2000 Professional上でWARPSTARユーティリティを使用する場合は、管理者権限のあるユーザアカウントでご使用ください。
管理者権限がないと、サテライトマネージャの接続設定や無線LAN接続などができなくなります。
- WL54AG/WL54TUを使用する場合はサテライトマネージャを必ずタスクトレイに常駐した状態でご使用ください。常駐しないと無線LAN接続できない場合があります。
|
|
| ■Windows(R) XPの[ワイヤレスネットワーク接続]で確認する |
| 1. |
「通知領域」すべての無線LANアクセスポイント(親機)の電源を入れる。 |
| 2. |
無線LAN端末(子機)を接続したパソコンの「通知領域」
にある[ワイヤレスネットワーク接続]アイコンを右クリックする。 |
| 3. |
メニューの[状態]をクリックする。
無線の通信状態が表示されます。
無線接続が正しく行われていることを確認してください。
| ・ |
状態は「接続」になっていること |
| ・ |
速度はWL54AG/WL54SC/WL54AC/WL54TU/WL54SUで通信時の場合は「54Mbps」で表示されていること |
| ・ |
速度はWL11CB/WL11CA/WL11U/WL11C/WL11C2で通信時の場合「11Mbps」で表示されていること |
| ※ |
Super AG機能を利用している場合は「108Mbps」と表示されます。 |
<Windows(R) XP Service Pack2以外の場合>
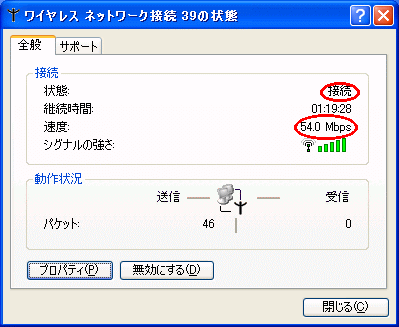
<Windows(R) XP Service Pack2の場合>
 |
| |
|
| 4. |
パソコンの場所を変えながら[通信状況]と[速度]を確認する。 |
|
| |
< お知らせ>
- 無線LAN端末(子機)が、複数の無線LANアクセスポイント(親機)の電波範囲にある場合は、電波強度の強い方を経由して通信を行います。無線LAN端末(子機)の位置を移動した場合には、自動的に通信エリアが切り替わります。
|
|
| ■ネットワークの参照ができない場合 |
| Windows(R) XPの[ワイヤレスネットワーク接続]で設定した場合は、ネットワーク名や暗号化が無線LANアクセスポイント(親機)に対応した設定になっているかを再度確認してください。 |
| 1. |
一番近くの無線LANアクセスポイント(親機)の電源を再び投入する。
(電源は、切ってから10秒以上たってから、入れてください) |
| 2. |
タスクトレイにある[サテライトマネージャ]を右クリックし、[プロパティ]→[ネットワーク一覧]で設定し直す。または、「無線LAN端末(子機)のネットワークを設定する(Windows(R)のみ)」で設定した[ネットワーク名]を直接入力し、[OK]をクリックする。
|
|