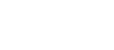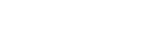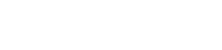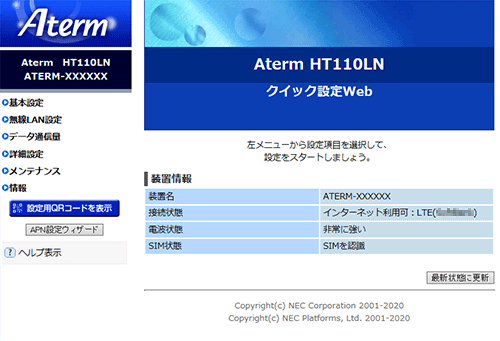- 目次>
- 本商品のセットアップ >
- クイック設定Webの設定ウィザードを使う
クイック設定Webの設定ウィザードを使う
本商品では、APNの設定などインターネットに接続するまでの作業を、クイック設定Webの設定ウィザードを使って設定することができます。
設定を行う前に
- 設定ウィザードをご利用するには、あらかじめ子機とのWi-Fi接続が完了している必要があります。
「さまざまな子機からWi-Fi接続する」を参照し、子機とのWi-Fi接続を行ってください。 - 設定ウィザードは、ご契約の通信事業者によっては対応していない場合があります。
◆注意◆
- 設定ウィザードは、ご利用開始時および初期化後にクイック設定Webを開くと自動的に起動します。
- 通信事業者が指定した書類やnanoSIMカードのケースなどに記載のAPN情報を準備してください。
- LTE 端末用のAPN を設定してください。
設定手順
OS、ブラウザの種類など、ご利用の環境によっては表示内容が異なる場合があります。
クイック設定Webを起動します。
- 1.
-
パソコンのWWWブラウザ(Internet Explorerなど)を起動し、アドレス欄に下記を入力して、クイック設定Webを起動します。
http://aterm.me/
◆補足◆
- 「aterm.me」を本商品のIPアドレス(ご利用開始時は192.168.179.1)にして起動することもできます。本商品のIPアドレスを変更している場合は、そのアドレスを使用してください。
この段階ではまだインターネットにはつながりませんが、上記のアドレスにアクセスすればクイック設定Webは起動できます。
- 「aterm.me」を本商品のIPアドレス(ご利用開始時は192.168.179.1)にして起動することもできます。本商品のIPアドレスを変更している場合は、そのアドレスを使用してください。
- 2.
- 「設定ウィザードを開始しますか?」と表示されるので、[はい]をクリックします。
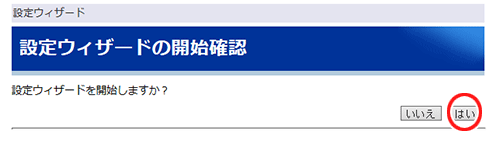
- 3.
- APNの接続先選択をします。APNリストにない場合は、手動で設定します。
◆補足◆
- ご契約の通信事業者によってAPNリストの内容が異なることがあります。
ご契約の通信事業者がAPNリストにない場合は、以下の「■手動設定の場合」を参照してください。 なおご契約によっては、APNリストの表示がない場合があります。 その場合も「■手動設定の場合」を参照してください。
■APNリストから選択の場合
- ① APNリストからご契約の通信事業者の接続先を選択します。
- ② [設定]をクリックします。
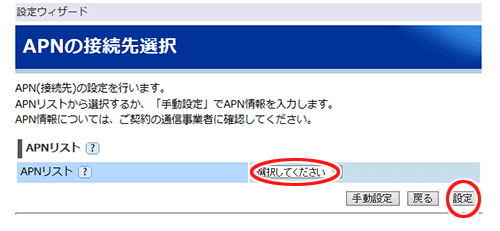
■手動設定の場合
- ① 「手動設定」をクリックします。
- ② APNの詳細設定で、ご契約の通信事業者からの情報にしたがって「サービス名」「APN(接続先)」「ユーザー名」「パスワード」「認証方式」「接続方式」を手入力します。
※ 通信事業者が指定した書類やnanoSIMカードのケースなどに記載のAPN情報を見ながら、正しく入力してください。
※ APNには、「スペース」、「"」、「&」、「,」、「:」、「;」、「<」、「>」、「\」は使用できません。
※ 「サービス名」は任意の文字列を入力してください。全角32文字まで使用できます。
- ③ [設定]をクリックします。
- ④ [戻る]をクリックし、APNリストから登録した接続先を選択して[設定]をクリックします。
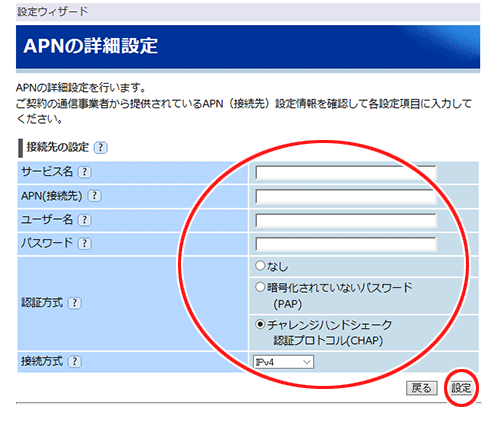
- ご契約の通信事業者によってAPNリストの内容が異なることがあります。
- 4.
- 「メンテナンスバージョンアップの説明」を一読し、[確認]をクリックします。
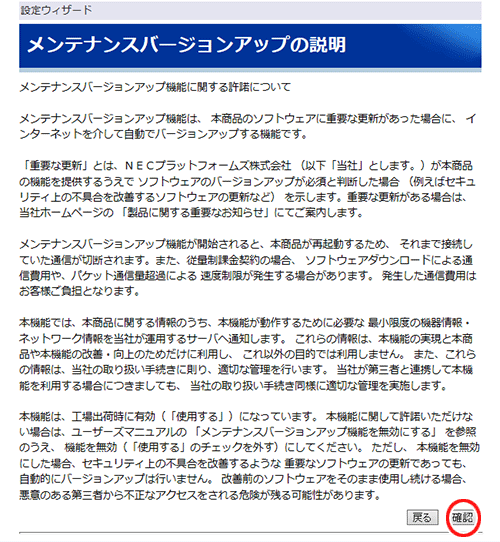
- 5.
- [WAN側接続確認]をクリックします。
インターネットに接続できるか確認します。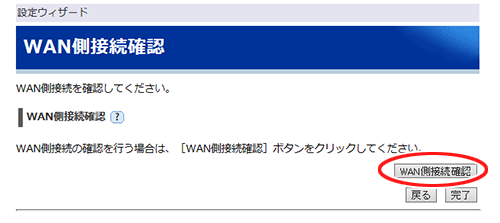
- 6.
- 「正常に接続されています。」と表示されたら[完了]をクリックします。
終了のメッセージが表示されたら[OK]をクリックします。◆補足◆
- 「WAN側接続されていません。」と表示された場合は、ご契約の通信事業者からのAPN情報を確認し、手順1からやり直してください。
それでも表示されるときは、LTE回線の状態が良くない場合があります。ご契約の通信事業者へお問い合わせください。
- 「WAN側接続されていません。」と表示された場合は、ご契約の通信事業者からのAPN情報を確認し、手順1からやり直してください。