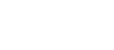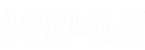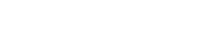- 目次>
- 本商品でできること >
- クレードルに接続する(ブリッジモード)
クレードルに接続する(ブリッジモード)
本商品を設置したクレードルとブロードバンドルータを接続して、「ブリッジモード」に切り替えることにより、内部のルータ機能をOFFにして無線LANアクセスポイントとして使用できます。
◆注意◆
- ブリッジモードでは、クイック設定Webを起動して本商品の設定はできません。必ず、ルータモードで設定を行ってください。
- ブリッジモードをご利用の際は、クレードルにACアダプタを接続して使用してください。
- ・本商品をクレードルで使用する場合は、一部機能を除き、本商品ディスプレイのタッチパネルを操作することはできません。また、操作可能な場合でも、縦画面表示となる場合があります。
◆参考◆
- 本商品では、クレードル接続時にクレードルのETHERNETポートでの通信を停止することができます。
「有線でインターネットに接続する」の設定手順で設定できます。
設定を行う前に
設定手順
OS、ブラウザの種類など、ご利用の環境によっては表示内容が異なる場合があります。
クイック設定Webを起動します。※ルータモードで起動します
- 1.
-
パソコンのWWWブラウザ(Internet Explorerなど)を起動し、アドレス欄に下記を入力して、クイック設定Webを起動します。
http://aterm.me/
◆補足◆
- 「aterm.me」を本商品のIPアドレス(ご利用開始時は192.168.179.1)にして起動することもできます。 この段階ではまだインターネットにはつながりませんが、上記のアドレスにアクセスすればクイック設定Webは起動できます。
- Windows 10搭載のパソコンでInternet Explorer を起動する場合は、[スタート](Windowsのロゴボタン)-[すべてのアプリ]-[Windows アクセサリ]-[Internet Explorer]をクリックします。
- 2.
-
「基本設定」-「基本設定」をクリックします。

- 3.
-
「WANインタフェース設定」の「クレードル接続時の動作モード」で「ブリッジモード」を選択し、[設定]をクリックします。
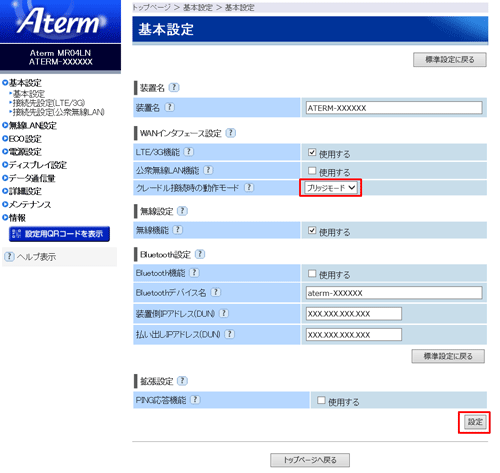
使いかた
- クレードルにACアダプタを接続し、ACアダプタの電源プラグをコンセントに接続します。
※接続方法は「本商品の使いかた」の充電のしかたを参照してください。
- 本商品の電源を入れます。
- 本商品をクレードルに接続している場合は、本商品をクレードルから外します。
- ブロードバンドルータとクレードルのETHERNETポートを、付属のETHERNETケーブルで接続します。
ETHERNETポートにカチッと音がするまで差し込み、ケーブルを軽く引いて、ロックがかかっていることを確認してください。
ケーブルによってはあまり強く差し込んだり、強く引っ張ると、接触不良や断線の原因となることがあります。 - 本商品をクレードルに接続します。
クレードル側のポートと本商品側のポートを合わせて、奥まで確実にセットしてください。 - クレードルのLINKランプが緑点灯/緑点滅することを確認します。
- 本商品とのWi-Fi接続が確立できたら、インターネットへアクセスできることを確認します。
うまく動作しない場合は
- 本商品が正しく接続されていない
→ブリッジモードをご利用になる場合は、クレードルが必要です。
→本商品をクレードルに接続し、クレードルのETHERNETポートとブロードバンドルータのLANポートとをETHERNETケーブルで接続してください。
また、ETHERNETケーブルで接続後、クレードルのLINKランプが緑点灯していることを確認してください。 - 本商品と接続できない。
→無線のネットワーク名(SSID)が親機と同じか確認してください。
→暗号強度、暗号化キー、使用する暗号化キー(キーインデックス)が本商品と同じか確認してください。
- インターネットに接続できない。
→子機側がIPアドレスを再取得できていない可能性があります。 いったん子機側のWi-FiをOFFにしてから、ONにして再度Wi-Fi接続を確立してください。あるいは、本商品の電源を入れ直してください。
→「クレードル通信機能」が無効になっていないか確認してください。
クイック設定Web「詳細設定」-「その他の設定」でクレードル通信機能の「使用する」にチェックしてください。 - クレードルのPOWERランプが点灯しない。
→クレードルに、親機添付のUSBケーブルとACアダプタを接続し、コンセントと接続しているか確認してください。
また、それぞれが確実に接続されているか確認してください。