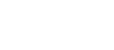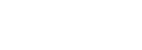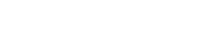- 目次>
- 本商品のセットアップ >
- スマートフォン/タブレット(iOS端末)から本商品にWi-Fi接続する
スマートフォン/タブレット(iOS端末)から本商品にWi-Fi接続する
本商品へWi-Fi接続するには、本商品のネットワーク名(SSID)や暗号化キーなどを、ご利用の子機に設定します。
ここでは、iOS端末から、本商品へWi-Fi接続する手順について説明します。
次の方法から選択してください。
● Wi-Fi設定用のQRコードでWi-Fi接続する
本商品のWi-Fi設定用のQR コードを、ご利用のスマートフォン/タブレット端末の標準カメラなどで読み取ってWi-Fi 接続することができます。
◆補足◆
- スマートフォン/タブレット端末によっては、標準カメラなどがQR コードによるWi-Fi 接続に対応していない場合があります。その場合は、下記「手動で接続する」を参照してください。
● 手動で接続する
本商品のネットワーク名(SSID)と暗号化キーを手入力で設定する方法です。
◆補足◆
- iOSのバージョンによっては、Wi-Fi設定用QRコードでの接続が、正常にできない場合があります。その場合は、「手動で接続する」で接続をおこなってください。
- iOS12以前はWPA3に対応していないため、本商品をWPA3が含まれる暗号化モードに設定した場合は、Wi-Fi接続できません。
Wi-Fi接続したい場合は、WPA3を含まない暗号化モードに変更してください。
設定を行う前に
- 本商品と子機の距離を1~3mに近づけてWi-Fi接続してください。距離が離れすぎていると、ものや壁、扉などに阻まれて設定できない場合があります。
- 電波に影響を与える機器(コードレス電話機や電子レンジなど)から離れてWi-Fi接続してください。電波に影響を与える機器は、通信を遮断してしまう場合があります。
設定手順
説明で使用している画面は一例です。OS、ブラウザの種類など、ご利用の環境によっては表示内容が異なる場合があります。
手動で接続する
設定を行う前に
- 「本商品のネットワーク名(SSID)、暗号化キーを確認する」を参照して、本商品のネットワーク名(SSID)などを確認してください。
- 1.
- ホーム画面から、[設定]をタップします。
- 2.
- [Wi-Fi]をタップします。
- 3.
- 「Wi-Fi」をオンにして、本商品のネットワーク(SSID)をタップします。
※ 本商品のネットワーク名(SSID)は、本商品のディスプレイで確認できます。
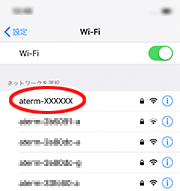
- 4.
- 「パスワード」に本商品の暗号化キー(半角小文字)を入力し、[Join]をタップします。
※ 数字を入力するときは、[123]ボタンをタップすると、数字のキーボードに切り替わります。
※ 本商品の暗号化キーは、本商品のディスプレイで確認できます。
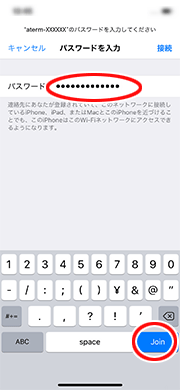
- 5.
- 本商品のステータスバーに下記のアイコンが表示されたらWi-Fi接続は完了です。
※「2」は接続している台数です。