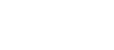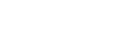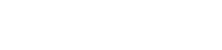- 目次>
- 本商品でできること >
- らくらく無線スタートで接続する
らくらく無線スタートで接続する
らくらくスタートボタンを押すだけで、Wi-Fiやセキュリティ(暗号化)を簡単に設定することができます。
● らくらく無線スタート
- 設定方法については、子機の取扱説明書を参照してください。
- 子機は、らくらく無線スタートに対応している必要があります。
らくらく無線スタート対応の子機は、サポートデスク-「目的別で探す」-「動作検証情報」を参照してください。(2018年10月現在)
● らくらく無線スタートEX
- らくらく無線スタートEXをご利用の場合は、専用のユーティリティが必要です。
- 設定方法については、設定手順を参照してください。
- らくらく無線スタートEXで設定できる子機の例(2018年10月現在)
-無線LAN内蔵パソコン(Windows、Mac)をご利用の場合
※ 対応OSは、サポートデスク-「目的別で探す」-「ソフトウェア」-「らくらく無線スタートEX」を参照してください。(2018年10月現在)
-WindowsのパソコンでWL900U、WL450NU-AG、WL300NU-GS、WL54GC、WL54GUをご利用の場合
-他社製の子機をご利用の場合
-Android端末をご利用の場合
※ 「らくらく無線スタートEX for Android」は、Android 5.0以上はサポートしておりません。
◆補足◆
- らくらく無線スタートEXを実行している間は、「クイック設定Web」からの設定は行えません。 らくらく無線スタートEXを完了したあと、再度「クイック設定Web」から設定を行ってください。
- 本商品で「MACアドレスフィルタリング機能」を利用中で、設定する子機が登録されていない場合は、らくらく無線スタートEXでのWi-Fi設定登録時に、MACアドレスフィルタリングにも新たに登録されます。ただし、MACアドレスフィルタリングのエントリが制限数いっぱいに登録されている場合は、らくらく無線スタートEXは失敗になります。
- 本商品の動作モードがブリッジモードで、らくらく無線スタートを行う場合は、必ず、ブロードバンドモデムなどDHCPサーバ機能を持った機器を本商品に接続した状態で行ってください。
設定を行う前に
- Windowsをご利用の場合、無線LAN内蔵パソコンまたは子機でWindowsのワイヤレスネットワークで設定および制御されている場合にご使用になれます。
- Windows をご利用の場合、サテライトマネージャを終了してから設定してください。
設定手順
Windowsパソコンを例に説明します。
◆補足◆
- Mac OSをご利用の場合は、サポートデスク-「目的別で探す」-「ソフトウェア」-「らくらく無線スタートEX」の「Macintosh用ダウンロードページ」へ進み、ダウンロードおよびインストールしてください。設定方法は、同ページに掲載されている「Mac版らくらく無線スタートEXガイド」を参照してください。
- Android端末をご利用の場合は、「らくらく無線スタートEX for Android」のアプリを検索し、ダウンロードしてご利用ください。
らくらく無線スタートEXをインストールする
サポートデスク-「目的別で探す」-「ソフトウェア」-「らくらく無線スタートEX」から、らくらく無線スタートEXをダウンロードし、「らくらく無線スタートEX」のインストーラを起動します。以降、画面の指示にしたがって、インストールしてください。
らくらく無線スタートEXで設定する
- 1.
-
[スタート](Windowsのロゴボタン)-[すべてのアプリ](または[すべてのプログラム])-[らくらく無線スタートEX]をクリックします。
※ Windows(R) 8.1/8 の場合は、[スタート]画面で[らくらく無線スタートEX]をクリックします。
※ [ユーザーアカウント制御]の画面が表示された場合は、[はい]または[続行]をクリックしてください。
- 2.
-
次の画面が表示されることを確認します。
※ 1分以内に次の手順に進まない場合は自動的にキャンセルされます。
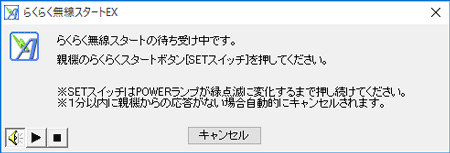
- 3.
- 本商品のらくらくスタートボタン(SETボタン)を長押しし(約6秒)、POWERランプが緑点滅になったら放します。

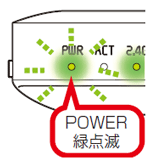
◆注意◆
POWERランプが約10秒間赤点灯した場合は、らくらく無線スタートに失敗しています。
下記の原因が考えられます。本商品のクイック設定Webで確認してください。(どちらかに当てはまる場合は、らくらく無線スタートEXでの設定はできません)
- 「Wi-Fi詳細設定」で、「暗号化モード」が「暗号化無効」に設定されている。
※ 「詳細モード」の場合は、「Wi-Fi設定」-「Wi-Fi詳細設定」で確認します。
→「暗号化無効」以外に変更し、暗号化キーなどを設定してください。
- 「詳細モード」の「Wi-Fi設定」-「MACアドレスフィルタリング」で、「MACアドレスエントリ」の登録数が制限いっぱいである。
→不要なMACアドレスを削除してください。
本商品の設定を変更してから、手順1から設定しなおしてください。
- 「Wi-Fi詳細設定」で、「暗号化モード」が「暗号化無効」に設定されている。
- 4.
- 無線LAN内蔵パソコンと本商品の状態が、下記になっていることが確認できたら、手順5へ進みます。
※ 30秒以内に次の手順に進まない場合は自動的にキャンセルされます。
<無線LAN内蔵パソコン>
次の画面が表示されることを確認します。
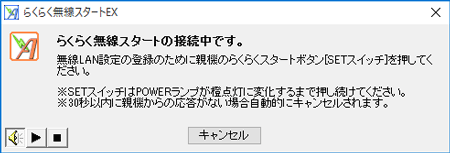
<本商品>
本商品のPOWERランプが橙点滅することを確認します。
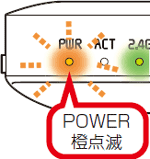
◆注意◆
- どちらか片方しか上記の状態になっていない場合は、他の親機または子機と設定をしようとしている可能性があります。パソコンで[キャンセル]をクリックし、本商品の電源を入れ直して、手順1から設定をやり直してください。
- 5.
- もう一度、本商品のらくらくスタートボタンを長押しし、POWERランプが橙点灯になったら放します。


◆補足◆
- POWERランプは約10秒間橙点灯したあと緑点灯に戻ります。
◆注意◆
- 失敗した場合は、POWERランプが約10秒間赤点灯します。手順1から設定をやり直してください。
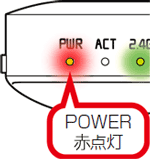
- 6.
- 次の画面が表示された場合は、ご利用になるチャネル帯を選択して、[次へ]をクリックします。
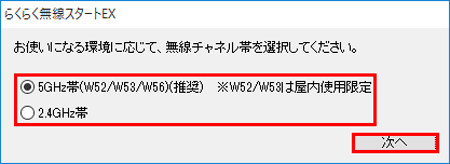
使いかた
HowToUse