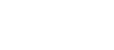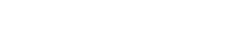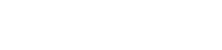- 目次>
- 本商品でできること >
- MACアドレスフィルタリング機能
MACアドレスフィルタリング機能
子機の接続を制限する機能です。
本商品に登録した子機とのみ、本商品とWi-Fi通信できるようにします。
これにより、未登録の子機からLANやインターネットへ接続されるのを防ぐことができます。
接続を制限する子機の登録方法は、以下の2つがあります。
・ 見えて安心ネット
「見えて安心ネット」を指定した場合は、本商品の「見えて安心ネット」で端末区分を「おとなの端末」もしくは「こどもの端末」に設定した子機のMACアドレスが、自動的に「接続を許可するMACアドレスエントリ」に登録されます。
クイック設定Webの「MACアドレスフィルタリング」で、接続を制限する子機のMACアドレスを入力して登録することはできません。
・ MACアドレスフィルタリング
「MACアドレスフィルタリング」を指定した場合は、クイック設定Webの「MACアドレスエントリ」で、接続を制限する子機のMACアドレスを直接入力することにより登録します。
本商品の「見えて安心ネット」の機能は使用できません。
◆注意◆
- 本商品を中継機/子機としてご使用の場合は、親機のMACアドレスフィルタリング機能を、あわせて使用してください。本商品に登録した子機であっても、親機にWi-Fi接続することにより、LANやインターネットへ接続されてしまいます。
設定を行う前に
- Preparation
設定手順
説明で使用している画面は一例です。OS、Webブラウザの種類など、ご利用の環境によっては表示内容が異なる場合があります。
見えて安心ネット設定手順
工場出荷状態のまま使用する場合は、手順1~手順4は不要です。(工場出荷状態は「見えて安心ネット」です。)
手順5に進んでください。
「子機の接続制限」を変更したときの「接続を許可するMACアドレスエントリ」について
「子機の接続制限」を変更すると「接続を許可するMACアドレスエントリ」は次のようになります。
- 「見えて安心ネット」から「MACアドレスフィルタリング」に変更した場合
「見えて安心ネット」の端末設定により自動的に登録された子機は、そのまま引き継がれます。 - 「MACアドレスフィルタリング」から「見えて安心ネット」に変更した場合
「接続を許可するMACアドレスエントリ」の内容はそのまま引き継がれます。ただし、「見えて安心ネット」での端末区分はすべて「おとなの端末」になります。
◆注意◆
- 「子機の接続制限」を「見えて安心ネット」から「MACアドレスフィルタリング」に変更し、再度「見えて安心ネット」に戻すと、「MACアドレスフィルタリング」に変更する前に「見えて安心ネット」の端末区分設定により登録された「こどもの端末」は、「おとなの端末」に変更されます。
クイック設定Webの起動方法は、動作モードによって異なります。
- ルータモード、ブリッジモードでご使用の場合
→ 「クイック設定Webの使いかた」を参照してください。
- 中継機モード、Wi-Fi子機(CONVERTER)モードでご使用の場合
→ 「クイック設定Webの使いかた(中継機/子機としてご使用のとき)」を参照してください。
- 1.
- ホーム画面の「基本設定」-「基本設定」をクリックします。
- 2.
- 「子機の接続制限」の「接続方式」で「見えて安心ネット」を選択します。
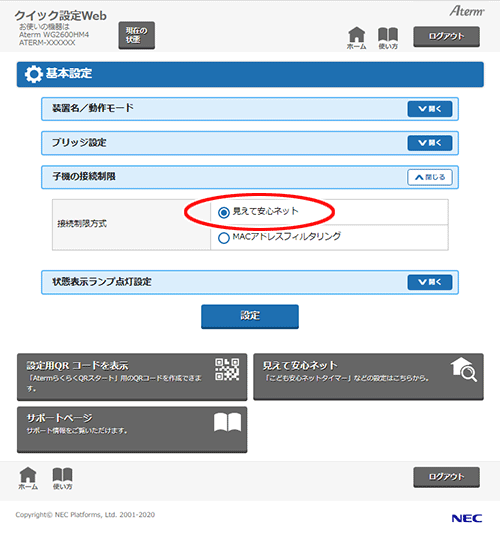
- 3.
- [設定]をクリックします。
- 4.
ダイアログボックスが表示された場合は、内容をよく読んでボタンをクリックしてください。
- 5.
- ホーム画面に戻り、「Wi-Fi(無線LAN)設定」-「Wi-Fi詳細設定(2.4GHz)」または「Wi-Fi詳細設定(5GHz)」をクリックします。
※ 中継機モード、Wi-Fi子機(CONVERTER)モードでご使用の場合は、「子機との接続設定」-「Wi-Fi詳細設定(2.4GHz)」または「Wi-Fi詳細設定(5GHz)」をクリックします。
◆注意◆
- 本商品のバンドステアリング機能が有効な場合は、2.4GHz帯プライマリSSIDの設定値は変更できません。設定値を変更する場合は、5GHz帯プライマリSSIDの設定値を変更してください。
バンドステアリング機能については、「バンドステアリング機能」を参照してください。
- 本商品のバンドステアリング機能が有効な場合は、2.4GHz帯プライマリSSIDの設定値は変更できません。設定値を変更する場合は、5GHz帯プライマリSSIDの設定値を変更してください。
- 6.
- 「MACアドレスフィルタリング機能」で「ON」を選択します。

※ 画面は「Wi-Fi詳細設定(5GHz)」の例です。
- 7.
- ダイアログボックスが表示された場合は、内容をよく読んでボタンをクリックしてください。
- 8.
- [設定]をクリックします。
- 9.
- ダイアログボックスが表示された場合は、内容をよく読んでボタンをクリックしてください。
- 10.
- 「設定内容を更新しました。」と表示されたら、設定は完了です。
MACアドレスフィルタリング設定手順
「子機の接続制限」を変更したときの「接続を許可するMACアドレスエントリ」について
「子機の接続制限」を変更すると「接続を許可するMACアドレスエントリ」は次のようになります。
- 「見えて安心ネット」から「MACアドレスフィルタリング」に変更した場合
「見えて安心ネット」の端末設定により自動的に登録された子機は、そのまま引き継がれます。 - 「MACアドレスフィルタリング」から「見えて安心ネット」に変更した場合
「接続を許可するMACアドレスエントリ」の内容はそのまま引き継がれます。ただし、「見えて安心ネット」での端末区分はすべて「おとなの端末」になります。
◆注意◆
- 「子機の接続制限」を「見えて安心ネット」から「MACアドレスフィルタリング」に変更し、再度「見えて安心ネット」に戻すと、「MACアドレスフィルタリング」に変更する前に「見えて安心ネット」の端末区分設定により登録された「こどもの端末」は、「おとなの端末」に変更されます。
クイック設定Webの起動方法は、動作モードによって異なります。
- ルータモード、ブリッジモードでご使用の場合
→ 「クイック設定Webの使いかた」を参照してください。
- 中継機モード、Wi-Fi子機(CONVERTER)モードでご使用の場合
→ 「クイック設定Webの使いかた(中継機/子機としてご使用のとき)」を参照してください。
- 1.
- ホーム画面の「基本設定」-「基本設定」をクリックします。
- 2.
- 「子機の接続制限」の「接続方式」で「MACアドレスフィルタリング」を選択します。
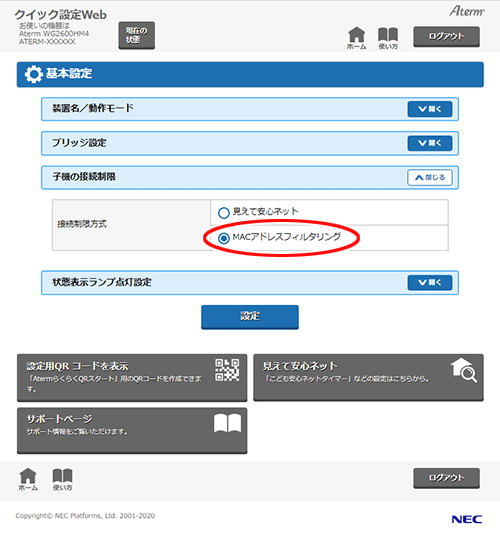
- 3.
- [設定]をクリックします。
- 4.
ダイアログボックスが表示された場合は、内容をよく読んでボタンをクリックしてください。
- 5.
- ホーム画面に戻り、[詳細な項目を表示]をクリックします。
- 6.
- 「Wi-Fi(無線LAN)設定」-「MACアドレスフィルタリング」をクリックします。
- 7.
- [追加]をクリックします。
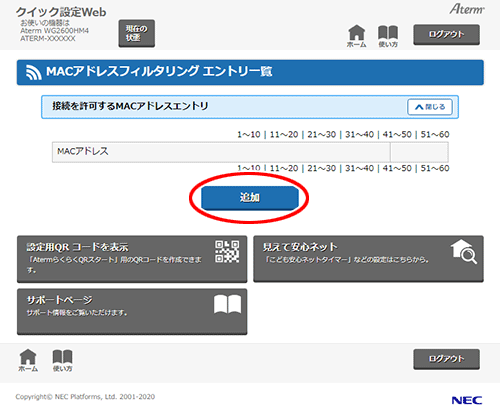
- 8.
-
MACアドレスを入力します。
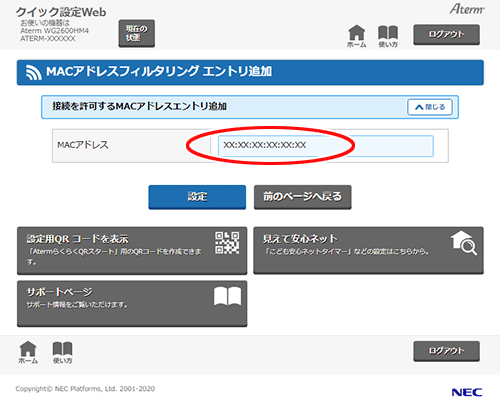
- 9.
- [設定]をクリックします。
- 10.
- ホーム画面に戻り、「Wi-Fi(無線LAN)設定」-「Wi-Fi詳細設定2.4GHz(もしくは5GHz)」をクリックします。
◆注意◆
- 本商品のバンドステアリング機能が有効な場合は、2.4GHz帯プライマリSSIDの設定値は変更できません。設定値を変更する場合は、5GHz帯プライマリSSIDの設定値を変更してください。
バンドステアリング機能については、「バンドステアリング機能」を参照してください。
- 本商品のバンドステアリング機能が有効な場合は、2.4GHz帯プライマリSSIDの設定値は変更できません。設定値を変更する場合は、5GHz帯プライマリSSIDの設定値を変更してください。
- 11.
- 「MACアドレスフィルタリング機能」の「ON」をクリックします。
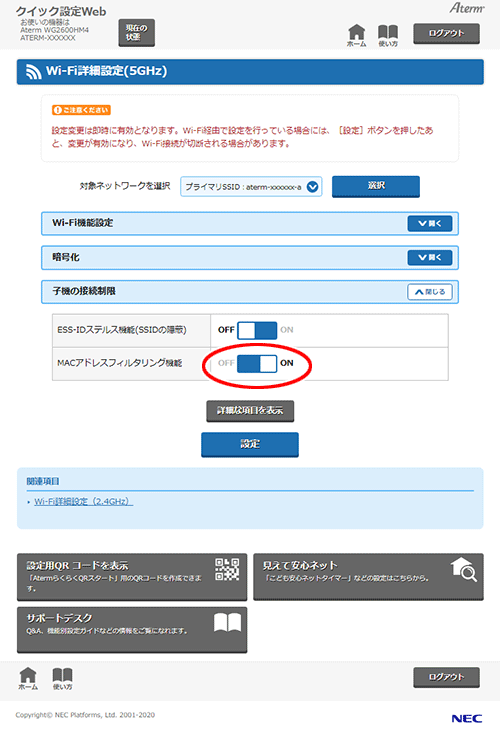
※ 画面は「Wi-Fi詳細設定(5GHz)」の場合の例です。 - 12.
ダイアログボックスが表示された場合は、内容をよく読んでボタンをクリックしてください。
- 13.
- [設定]をクリックします。
- 14.
ダイアログボックスが表示された場合は、内容をよく読んでボタンをクリックしてください。
- 15.
- 「設定内容を更新しました。」と表示されたら、設定は完了です。