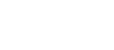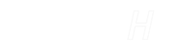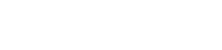- 目次>
- 本商品でできること >
- 「こども安心ネットタイマー」でインターネットの使用時間を制限する
「こども安心ネットタイマー」でインターネットの使用時間を制限する
「こども安心ネットタイマー」を使うと、本商品へWi-Fi接続するスマートフォン、タブレット、ゲーム機などの端末ごとに接続できる時間帯を制限することができます。
保護者の方がお子様のインターネット接続を管理したいときに使える便利な機能です。
次のことができます。
- パソコンやタブレットなどの端末からスケジュール設定ができる
- いろいろなスケジュール設定方法が用意されている
- 管理する端末(「おとなの端末」と呼びます)からスケジュール設定をするためのテンプレートが用意されています。
→ テンプレートを使って設定する - 曜日ごとに、24時間を30分単位でアクセスを許可することができます。
- 登録したスケジュール表の設定を、他の「こどもの端末」のスケジュールにコピーすることができます。
→ 登録スケジュールをコピーして設定する - スケジュール設定を一時的に許可したり制限したり、本日だけの設定ができます。
→ 一時許可/一時制限を設定する
- 管理する端末(「おとなの端末」と呼びます)からスケジュール設定をするためのテンプレートが用意されています。
- 本商品に接続中の端末が一目でわかる
- お子様が勝手にアクセス許可に設定しないようにできる
◆注意◆
- クイック設定Webの管理者パスワードを設定して、パスワードをお子様に知られないようにしてください。
- 本商品と同じネットワークに接続している親機とすべての中継機は、「こども安心ネットタイマー」を同じ設定にしてください。親機と中継機の「こども安心ネットタイマー」の設定が異なると、「こどもの端末」に制限がかからなくなるケースがあります。
- ネットワーク分離機能が設定されていると「こども安心ネットタイマー」の設定はできません。ネットワーク分離機能を解除してください。
- 本商品の動作モードごとに、端末情報の設定が必要です。動作モードを変更した場合は、動作モードごとに端末情報の設定を行ってください。
◆参考◆
- 本商品(親機)と、「こども安心ネットタイマー」機能がない中継機でお使いになる場合でも、次の設定をすることで「こども安心ネットタイマー」を使うことができます。
(1) 本商品の「こども安心ネットタイマー」に、アクセス制限したい端末を「こどもの端末」として設定してください。
(2) 本商品の「こども安心ネットタイマー」に、中継機を「こどもの端末」として設定してください。
(ただし、中継機に接続した端末は、「こども安心ネットタイマー」のアクセス制限となります)
設定を行う前に
- 設定に使用するスマートフォン/タブレット端末は、あらかじめ本商品と同じネットワークにWi-Fi接続してください。
- 本商品に時刻が設定されていることを確認してください。
確認方法は、「時刻を合わせる」を参照してください。
◆注意◆
- 工場出荷時では、ネットワーク分離機能が機能し、セカンダリSSIDに接続した端末から「こども安心ネットタイマー」の設定はできません。プライマリSSIDにWi-Fi接続するか、ネットワーク分離機能を解除してください。
- お使いのWWWブラウザによっては、表示に時間がかかることがあります。
- 一定時間操作がないと設定することができなくなります。
いったんWWWブラウザを閉じて、「こども安心ネットタイマー」の「ホーム」画面から再度設定してください。 - 他の端末による設定中は設定することができません。
- Android端末の機種によって、端末名の入力時に画面がちらつくことがあります。
お使いのAndroid端末に標準ブラウザがある場合は、標準ブラウザを選択するとちらつきが直る場合があります。 - 「こどもの端末」からは、設定することができなくなります。「おとなの端末」から設定してください。
- スケジュール表を設定する端末を、あやまって「こどもの端末」として登録してしまうと即時にWi-Fi接続が制限されます。
その場合は、本商品とご利用の端末を有線接続するか、他の端末にてこども安心ネットタイマーを起動して「おとなの端末」に登録し直してください。 それでも設定できない場合は、本商品を初期化してください。 - こども安心ネットタイマーで表示されるMACアドレスは無線のMACアドレスです。
DHCP固定割当として使用する有線のMACアドレス等とは異なりますのでご注意ください。
設定手順
説明で使用している画面はAndroidの例です。OS、WWWブラウザの種類など、ご利用の環境によっては表示内容が異なる場合があります。
※ 下記の手順は、「Atermスマートリモコン」バージョン2.0.0の場合の例です。
- 1.
- おとなの端末で、「Atermスマートリモコン」アプリを検索して、インストールします。
※ 本商品に対応しているアプリは、バージョン1.0.2以降となります。
※ すでに「Atermスマートリモコン」がインストールされている場合は、手順2に進んでください。
※ パソコンの場合は、「Atermスマートリモコン」アプリは必要ありません。
クイック設定Webの左下のメニューボタン「こども安心ネットタイマー」をクリックして、手順9に進んでください。
→ パソコンからクイック設定Webを起動する方法は、「クイック設定Webの使いかた」を参照してください。
- 2.
- スマートフォン/タブレット端末のホーム画面から、「Atermスマートリモコン」のアイコンをタップします。

- 3.
- 下の画面が表示されます。
※ 利用許諾契約書が表示された場合は、よく読んで「同意」をタップしてください。
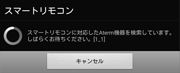
- 4.
-
設定したいAterm機器をタップします。
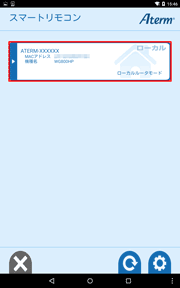
※ 設定したいAterm機器を機種名(またはMACアドレス)で確認してタップしてください。
※ 設定したいAterm機器が表示されない場合は、Aterm機器の電源をいったん切って入れ直し、Wi-Fi接続したあと、[
 ]をタップしてください。
]をタップしてください。 - 5.
- 「こども安心ネットタイマー」をタップします。
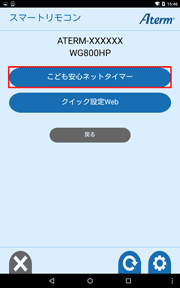
- 6.
- 下の画面が表示されたら、内容をよく読んで[OK]をタップします。
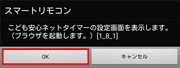
※ エラー画面が表示されたら、画面のメッセージにしたがってください。
- 7.
- WWWブラウザが複数ある場合は、下の画面が表示されることがありますので、使用するWWWブラウザをタップし、[常時]または[1回のみ]をタップします。
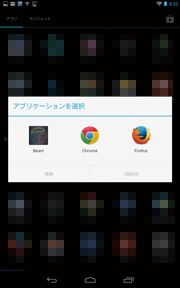
◆参考◆
標準ブラウザがある場合は、標準ブラウザを選択することをお勧めします。
- 8.
-
「ユーザー名」に「admin」を、「パスワード」に管理者パスワードを入力し、「ログイン」をタップします。
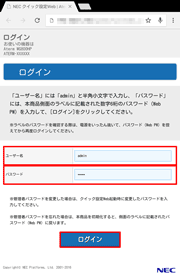
※ ユーザー名「admin」は半角小文字で入力してください。
※ 本商品に貼付のラベルに記載された数字6桁のパスワード(Web PW)が、工場出荷状態の管理者パスワードです。管理者パスワードを変更した場合は、変更したパスワードを入力してください。
※ 管理者パスワードがわからない場合は、本商品を初期化し、本商品に貼付のラベルに記載されているパスワード(Web PW)でログインしてください。
初期化方法は、「初期化する」(6-7 メンテナンス)を参照してください。◆注意◆
- WWWブラウザの設定によってはパスワードがWWWブラウザに保存されます。
パスワードを再入力することなくログインが可能になりますが、セキュリティ上、WWWブラウザにはパスワードを保存しないことをお勧めします。 - 認証画面が表示されずに、「ログイン認証に失敗しました。」の画面が表示された場合は、本商品の電源を入れ直し、手順2からやり直してください。
- 管理者パスワードを10回間違えると、本商品へのアクセスができなくなります。
その場合は、本商品の電源を入れ直すと、復旧することができます。復旧後、手順2からやり直してください。
- WWWブラウザの設定によってはパスワードがWWWブラウザに保存されます。
- 9.
- WWWブラウザで本商品の「こども安心ネットタイマー」の「ホーム」画面が表示されます。
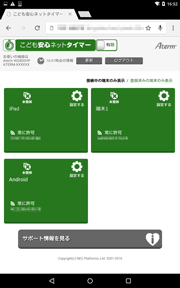
◆補足◆
- 端末によっては、端末名が「端末X」(X=1,2,3...)と表示される場合があります。
また、本商品が次の動作モードの場合も、端末名が 「端末X」(X=1,2,3...)と表示されます。- ブリッジモード
- ローカルルータモードで、DHCPサーバ機能を使用しない場合
- PPPoEルータモードで、DHCPサーバ機能を使用しない場合
- ホーム画面の説明は、「こども安心ネットタイマー」の「ホーム」画面を参照してください。
- 端末によっては、端末名が「端末X」(X=1,2,3...)と表示される場合があります。
- 10.
- スケジュール表を設定する端末を「おとなの端末」に設定します。
※ Android端末を管理用の端末とした例です。
10-1. [Android]をタップします。
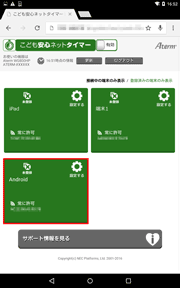
10-2. 端末情報設定で、[端末区分を選択してください]をタップします。
10-3. 端末情報設定で、[おとなの端末]をタップして選択します。
10-4. 端末名に任意の名前を入力して、[設定する]をタップします。
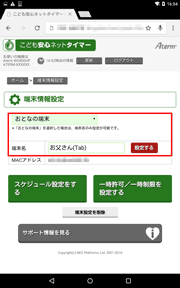
10-5. 「設定が完了しました。」メッセージが表示されます。[OK]をタップして、「こども安心ネットタイマー」の「ホーム」画面に戻ります。
◆参考◆
スケジュール表を設定する端末は、「おとなの端末」として「こども安心ネットタイマー」に登録することをお勧めします。- 「こども安心ネットタイマー」の「ホーム」画面で、どれが管理者の端末かがわかりやすくなります。
- あやまって「こどもの端末」として登録してしまい、即時にWi-Fi接続が制限されてしまうことを防ぎます。
- 11.
- 「こどもの端末」のスケジュールを設定します。
11-1. アクセス制限したい端末をタップします。ここでは、[端末1]を例にします。
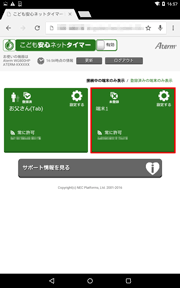
11-2. 端末情報設定で、[端末区分を選択してください]をタップします。
11-3. 端末情報設定で、[こどもの端末]をタップして選択します。
11-4. 端末名に任意の名前を入力して、[設定する]をタップします。
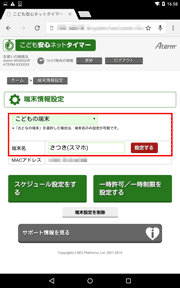
◆参考◆
「こどもの端末」として、はじめて登録する場合は、以下のメッセージが表示されます。[OK]をタップして、手順12に進んでください。
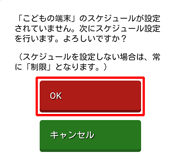
- 12.
- スケジュールを設定したい時間帯のタブをタップします
画面は、12時から18時の時間帯を選んだ例です。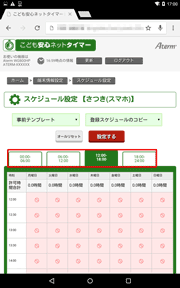
- 13.
- 許可したい時間帯をタップし、[設定する]をタップします。
画面は、月曜~日曜日の14:00~を許可した例です。※ 曜日ごとに設定ができます。
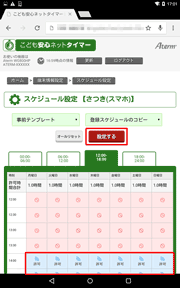
- 14.
- 「設定が完了しました。」メッセージが表示されます。[OK]をタップして、「こども安心ネットタイマー」の「ホーム」画面に戻ります。
これで設定は完了です。他の端末を設定する場合は、手順9から繰り返してください。
◆参考◆
その他、いろいろなスケジュール設定方法があります。- 特定の時間帯を選んで一括して許可するためのテンプレートが用意されています。
→ 設定方法は 「テンプレートを使って設定する」を参照してください。
- スケジュール設定を一時的に許可したり制限したり、本日だけの設定ができます。
→ 設定方法は 「一時許可/一時制限を設定する」を参照してください。
- 登録したスケジュール表の設定を、他のこどもの端末にスケジュールをコピーすることができます。
→ 設定方法は 「登録スケジュールをコピーして設定する」を参照してください。
◆補足◆
端末ごとに設定したスケジュールを消去して常に制限とする「オールリセット」ボタンがあります。使いかた
いろいろなスケジュール設定方法があります。
テンプレートを使って設定する
説明で使用している画面はAndroidの例です。OS、WWWブラウザの種類など、ご利用の環境によっては表示内容が異なる場合があります。
- 1.
- 「こども安心ネットタイマー」の「ホーム」画面を表示します。
- 2.
- アクセス制限したい端末をタップして選択します。ここでは、[さつき(スマホ)]を例にします。
※ すでに登録済みの端末の場合は、[登録済みの端末のみ表示]をタップして選択します。
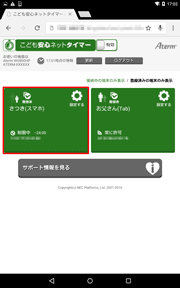
- 3.
- [スケジュール設定をする]をタップします。
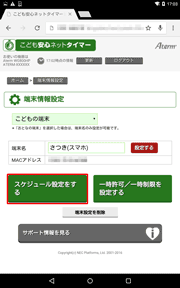
- 4.
- テンプレートを使って、「こどもの端末」のスケジュールを設定します。
ここでは、[14時ー21時の間を許可]のテンプレートを例にして説明します。
用意されているテンプレートは、次です。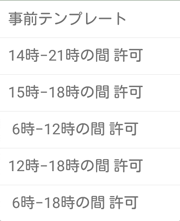
4-1. [事前テンプレート]をタップします。
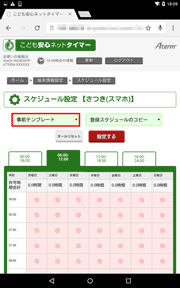
4-2. 使いたいテンプレートをタップします。
ここでは、[14時-21時の間許可]を例にします。4-3. [12:00-18:00]タブや[18:00-24:00]タブをタップすると、テンプレートの時間が許可されていることがわかります。
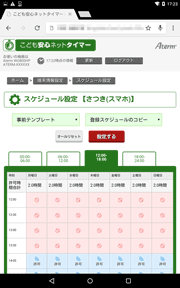
◆参考◆
- 一度に複数のテンプレートは選択できません。
- 「テンプレート」のリストに表示された各時間帯を選択すると、選択した時間帯が許可となります。
このとき、その他の時間帯の許可/制限の状態については、そのままの状態となります。
(例)
18:00-22:00 が「許可」、それ以外の時間帯が「制限」の状態に対して、[14時-21時の間 許可]のテンプレートを選択すると、14:00-22:00 が「許可」、それ以外の時間帯は「制限」のままとなります。 - 5.
- [設定する]をタップします。
- 6.
- 「設定が完了しました。」が表示されます。[OK]をタップして、「こども安心ネットタイマー」の「ホーム」画面へ戻ります。
これで設定は完了です。他の端末を設定する場合は、手順2から繰り返してください。
一時許可/一時制限を設定する
スケジュール設定を一時的に許可したり制限したり、本日だけの設定ができます。
◆注意◆
- その日以外の(未来や過去の)一時許可/一時制限を設定することはできません。
- 24:00になると、一時許可/一時制限の設定はリセットされます。
- 本商品の再起動後、一時許可/一時制限の設定はリセットされます。
説明で使用している画面はAndroidの例です。OS、WWWブラウザの種類など、ご利用の環境によっては表示内容が異なる場合があります。
- 1.
- 「こども安心ネットタイマー」の「ホーム」画面を表示します。
- 2.
- アクセス制限したい端末をタップして選択します。ここでは、[さつき(スマホ)]を例にします。
※ すでに登録済みの端末の場合は、[登録済みの端末のみ表示]をタップして選択します。
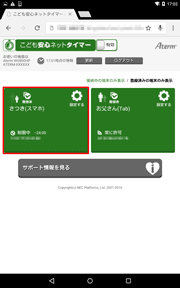
- 3.
- [一時許可/一時制限を設定する]をタップします。
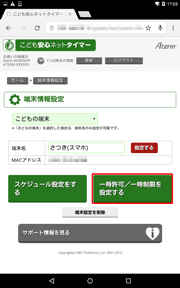
- 4.
- 一時的に設定する時間を含むタブをタップします。
ここでは、20:00-21:00を許可することを例にしますので、[18:00-24:00]タブをタップします。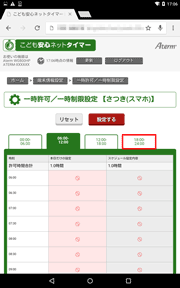
- 5.
- 本日だけの一時的な設定をするところをタップします。
ここでは、20:00-21:00を許可する例です。[20:00]と[20:30]をタップして、一時許可にします。
- 6.
- [設定する]をタップします。
- 7.
- 「設定が完了しました。」が表示されます。[OK]をタップして、「こども安心ネットタイマー」の「ホーム」画面へ戻ります。
これで設定は完了です。他の端末を設定する場合は、手順2から繰り返してください。
登録スケジュールをコピーして設定する
登録したスケジュール表の設定を、他の「こどもの端末」のスケジュールにコピーすることができます。
ここでは、スケジュールが登録されている「さつき(スマホ)」の設定を「けいすけ(スマホ)」にコピーして設定する例で説明します。
説明で使用している画面はAndroidの例です。OS、WWWブラウザの種類など、ご利用の環境によっては表示内容が異なる場合があります。
- 1.
- 「こども安心ネットタイマー」の「ホーム」画面を表示します。
- 2.
- こども「けいすけ」の端末のスケジュールを設定します。
2-1. アクセス制限したい端末をタップします。ここでは、「端末1」が「けいすけ」のスマートフォンだとして説明します。
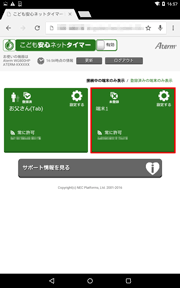
2-2. 端末情報設定で、[端末区分を選択してください]をタップします。
2-3. 端末情報設定で、[こどもの端末]をタップして選択します。
2-4. 端末名に任意の名前を入力して、[設定する]をタップします。
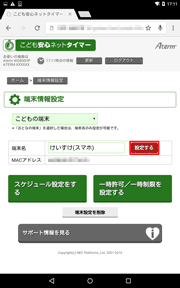
- 3.
- 「スケジュール設定をする」をタップします。
- 4.
- 「登録スケジュールのコピー」をタップします。
- 5.
- コピーする「さつき(スマホ)」をタップし、「完了」をタップします。
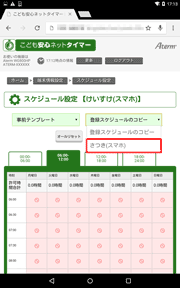
※ 「登録スケジュールのコピー」には、すでに登録済みの「こどもの端末」が一覧表示されます。
- 6.
- コピーしたスケジュールを確認して、よろしければ「設定する」をタップします。
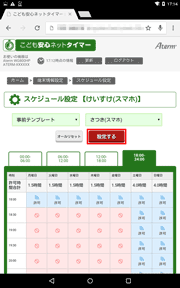
- 7.
- 「設定が完了しました。」メッセージが表示されます。[OK]をタップして、「こども安心ネットタイマー」の「ホーム」画面に戻ります。
これで設定は完了です。
本商品の「こども安心ネットタイマー」の画面について説明します。
本商品の「こども安心ネットタイマー」の「ホーム」画面
本商品の「こども安心ネットタイマー」の「ホーム」画面について説明します。
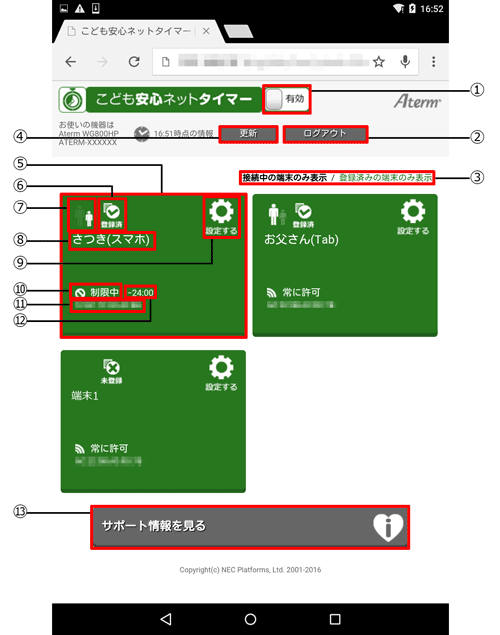
-
① 「こども安心ネットタイマー」の有効と無効を切り替えます。
② ログアウトするボタンです。
③ 表示を切り替えます。
④ 表示を更新するボタンです。
⑤ 端末ごとの情報を表示します。
⑥ 端末の登録状態を表示します。
- [登録済]→「こども安心ネットタイマー」に登録済みの端末であることを示します。
- [未登録]→「こども安心ネットタイマー」に未登録みの端末であることを示します。
⑦ 「こども安心ネットタイマー」に登録済みの端末の場合、[おとなの端末]か[こどもの端末]か、アイコンで表示します。
⑧ 端末の名前を表示します。
⑨ 設定するボタンです。
⑩ 許可中か制限中かを表示します。
⑪ 端末のMACアドレスを表示します。
⑫ 許可もしくは制限の時間を表示します。
⑬ サポート情報を見るボタンです。
本商品の「こども安心ネットタイマー」の「端末情報設定」画面
本商品の「こども安心ネットタイマー」の「端末情報設定」画面について説明します。
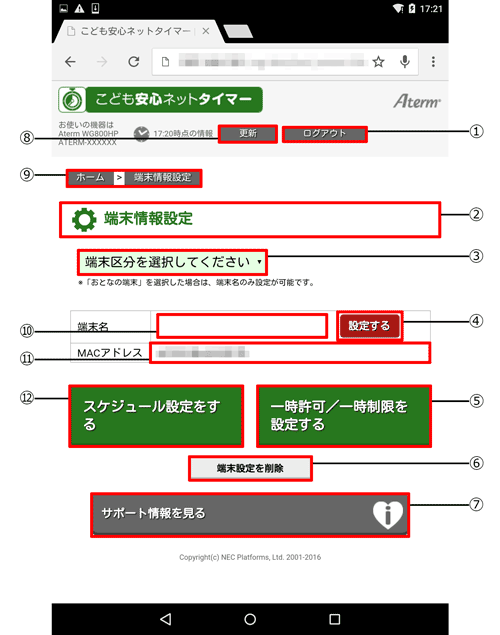
-
①ログアウトするボタンです。
②画面名を表示します。
③端末区分を選択するプルダウンボタンです。
④設定するボタンです。
⑤一時許可/一時制限を設定するボタンです。
⑥端末設定を削除するボタンです。
⑦サポート情報を見るボタンです。
⑧表示を更新するボタンです。
⑨各画面へ戻るためのボタンです。
⑩端末名を表示します。
⑪端末のMACアドレスを表示するボタンです。
⑫スケジュール設定をするボタンです。
本商品の「こども安心ネットタイマー」の「スケジュール設定」画面
本商品の「こども安心ネットタイマー」の「スケジュール設定」画面について説明します。

-
①ログアウトするボタンです。
②各画面へ戻るためのボタンです。
③画面名と端末名を表示します。
④スケジュールをコピーするプルダウンボタンです。
⑤設定するボタンです。
⑥タイムゾーンのタブです。
⑦許可と制限を切り替えるボタンです。(制限中)
⑧許可と制限を切り替えるボタンです。(許可中)
⑨表示を更新するボタンです。
⑩テンプレートを選択するプルダウンボタンです。
⑪オールリセットボタンです。
本商品の「こども安心ネットタイマー」の「一時許可/一時制限」画面
本商品の「こども安心ネットタイマー」の「一時許可/一時制限」画面について説明します。
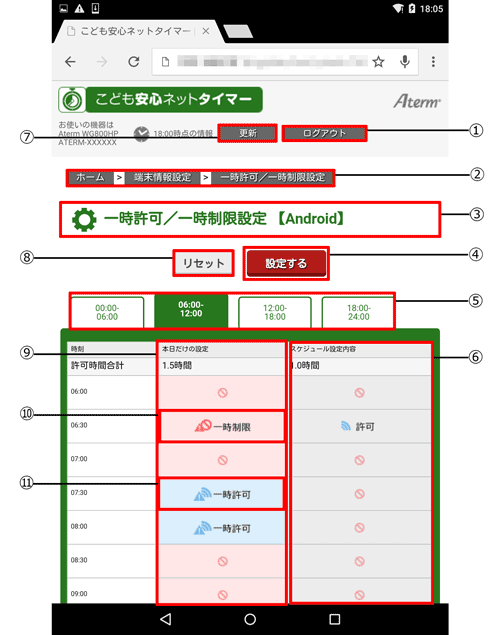
-
①ログアウトするボタンです。
②各画面へ戻るためのボタンです。
③画面名と端末名を表示します。
④設定するボタンです。
⑤タイムゾーンごとのタブです。
⑥設定されているスケジュールを表示します。
⑦表示を更新するボタンです。
⑧リセットボタンです。
⑨本日だけの設定を表示します。
⑩本日の一時設定を切り替えるボタンです。(一時制限中)
⑪本日の一時設定を切り替えるボタンです。(一時許可中)