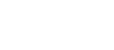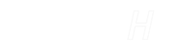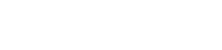- 目次>
- 本商品でできること >
- スマートフォン/タブレット(iOS端末)から本商品にWi-Fi接続する
スマートフォン/タブレット(iOS端末)から本商品にWi-Fi接続する
本商品へWi-Fi接続するには、本商品のネットワーク名(SSID)や暗号化キーなどを、ご利用の子機に設定します。
ここでは、iOS端末から、本商品へWi-Fi接続する手順について説明します。
次の方法から選択してください。
● らくらくQRスタートで接続する
「AtermらくらくQRスタート」のアプリを使用して、設定用のQRコードを 読み取るだけで、本商品へWi-Fi接続することができます。
● 手動で接続する
本商品のネットワーク名(SSID)と暗号化キーを手入力で設定する方法です。
設定を行う前に
- 本商品と子機の距離を1~3mに近づけてWi-Fi接続してください。距離が離れすぎていると、物や壁、扉などに阻まれて設定できない場合があります。
- 電波に影響を与える機器(コードレス電話や電子レンジなど)から離れてWi-Fi接続してください。電波に影響を与える機器は、通信を遮断してしまう場合があります。
設定手順
説明で使用している画面は一例です。OS、WWWブラウザの種類など、ご利用の環境によっては表示内容が異なる場合があります。
らくらくQRスタートで接続する
◆補足◆
- AtermらくらくQRスタートは、インターネット接続機能(LTE通信や3G通信など)、カメラ機能に対応しているスマートフォン/タブレット端末でご利用いただけます。利用可能な端末の最新情報は、AtermらくらくQRスタートのWebサイト(下記URL)でご確認ください。(2019年8月現在)
※ 下記Webサイトは、iOS端末でご利用ください。
◆注意◆
- AtermらくらくQRスタートのアプリは無料です。ただしインターネット接続(LTE通信や3G通信など)のパケット通信料はお客様ご負担となります。
- 1.
- 「AtermらくらくQRスタート」のアプリを検索して、インストールします。
※ 下記の「AtermらくらくQRスタート」のWebサイトにアクセスしてもダウンロードできます。(2019年8月現在)
※ 下記Webサイトは、iOS端末でご利用ください。
- 2.
-
ホーム画面から「設定」をタップし、「機内モード」をオフに、「Wi-Fi」をオンにします。
- 3.
- ホーム画面から、「AtermらくらくQRスタート」のアイコンをタップして、「OK」をタップします。
※ 起動後、しばらくすると、カメラビューが表示されます。

- 4.
- カメラビューで、設定用QRコードを読み取ります。
※ カメラビューの読み取り範囲内にQRコードを表示させてください。自動的にQRコードを読み取ります。
設定用QRコードは、下記のどちらかを読み取ってください。
- 本商品に貼付のラベルにある「らくらくQRスタート用QRコード」
→本商品のネットワーク名(SSID)と暗号化キーを初期値のままご利用の場合のQRコードです。
- パソコンなどの画面で表示した設定用QRコード
→QRコード表示機能で表示したQRコードです。
表示方法は 「設定用QRコードを作成する」を参照してください。
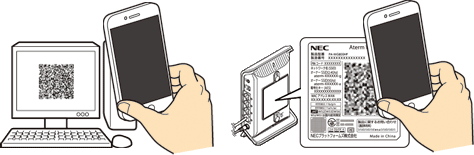
- 本商品に貼付のラベルにある「らくらくQRスタート用QRコード」
- 5.
-
[設定適用]をタップします。
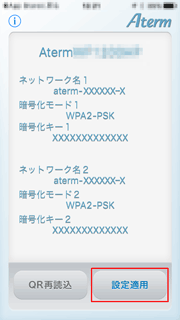
- 6.
- [OK]をタップします。
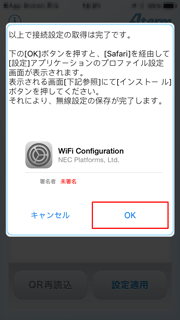
- 7.
- [インストール]をタップします。
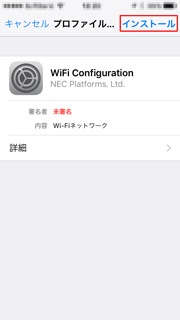
- 8.
-
[インストール]をタップします。
- 9.
-
[インストール]をタップします。
- 10.
-
[完了]をタップします。
- 11.
- [OK]をタップします。
◆注意◆
- 下の画面が表示された場合は、インターネット接続のためのPPPoE回線の設定を行うことができます。
[STEP2 インターネット接続設定]をタップし、画面にしたがって設定してください。※回線設定を行わない場合は、ホームボタンを押して終了してください。

- 下の画面が表示された場合は、インターネット接続のためのPPPoE回線の設定を行うことができます。
手動で接続する
設定を行う前に
本商品のネットワーク名(SSID)、暗号化モード、暗号化キーを確認してください。
- 工場出荷状態のネットワーク名(SSID)、暗号化モード、暗号化キーは、本商品に貼付のラベルに記載されています。

- 本商品のネットワーク名(SSID)は、本商品に貼付のラベルに記載されたプライマリSSIDの他にセカンダリSSIDがあります。セカンダリSSIDのネットワーク名(SSID)、暗号化モード、暗号化キーは、クイック設定Webで確認してください。
<確認方法>
クイック設定Webの「Wi-Fi(無線LAN)設定」-「Wi-Fi詳細設定(2.4GHz)」または「Wi-Fi詳細設定(5GHz)」の「対象ネットワークを選択」でセカンダリSSIDを選択
ただし、セカンダリSSIDは工場出荷状態ではWi-Fi機能が無効に設定されています。接続するためには、上記確認方法の画面で「Wi-Fi機能」を「ON」に設定する必要があります。
- 1.
-
ホーム画面から[設定]をタップします。
- 2.
-
[Wi-Fi]をタップします。
- 3.
- 「Wi-Fi」を「オン」にして、本商品のネットワーク名(SSID)をタップします。
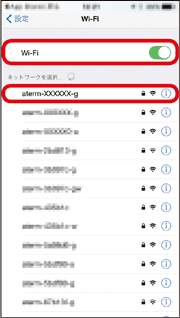
- 4.
- 「パスワード」に本商品の暗号化キー(半角小文字)を入力し、[Join]をタップします。

- 5.
- ステータスバーに下記のアイコンが表示されたらWi-Fi接続は完了です。