- 目次 >
- 5.無線機能の使いかた >
- Windows 10の場合
Windows 10の場合
本商品へWi-Fi接続するには、本商品のネットワーク名(SSID)や暗号化キーなどを、ご利用の子機に設定します。
ここでは、Windows 10のパソコンから本商品へWi-Fi接続する手順について説明します。
■設定を行う前に
- 暗号化の設定を行う場合は、本商品(親機)を先に設定してください。
- クイック設定Webの「ホームゲートウェイ詳細設定」-「3.無線LAN」-「無線LAN詳細設定(2.4GHz)」または「無線LAN詳細設定(5GHz)」で、本商品(親機)のネットワーク名(SSID)、暗号化モード、暗号化キーを確認してください。
- 無線LAN内蔵パソコンの無線(ワイヤレス)機能を有効にしてください。
<お知らせ>
- ・ ネットワークアイコンが下の表示になっている場合は、パソコンの無線(ワイヤレス)機能が無効になっています。
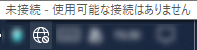
- ・ ネットワークアイコンが下の表示になっている場合は、パソコンの無線(ワイヤレス)機能が無効になっています。
- 本商品(親機)と無線LAN端末(子機)の距離を1~3mに近づけて無線LAN接続してください。距離が離れすぎていると、ものや壁、扉などに阻まれて設定できない場合があります。
- 電波に影響を与える機器(コードレス電話や電子レンジなど)から離れて無線LAN接続してください。電波に影響を与える機器は、通信を遮断してしまう場合があります。
■設定手順
<お知らせ>
- パソコンの設定状況により、画面の表示や手順が異なる場合がありますので、ご使用のパソコンの画面表示にしたがって設定してください。
- 以下の画面は、OSのバージョンにより変更される場合があります。
<暗号化設定を使用してネットワークに接続する>
-
通知領域(タスクトレイ)に表示されているネットワークアイコンをクリックする
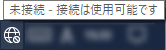
-
本商品(親機)のネットワーク名(SSID)をクリックする
※ 本商品(親機)のネットワーク名(SSID)が表示されない場合は、接続先を手動で設定するを参照してください。
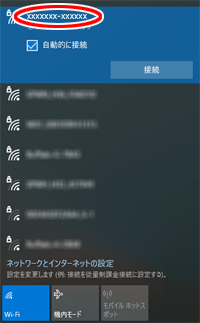
-
[接続]をクリックする
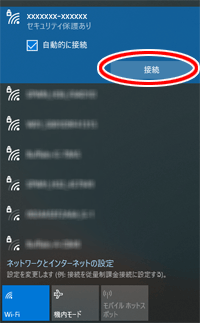
-
本商品(親機)の暗号化キーを入力して、[次へ]をクリックする
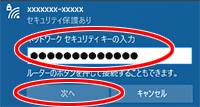
<接続先を手動で設定する>
-
通知領域(タスクトレイ)に表示されているネットワークアイコンを右クリックし、[ネットワークとインターネットの設定を開く]
をクリックする
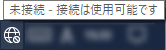
-
[ネットワークと共有センター]をクリックする

-
[新しい接続またはネットワークのセットアップ]をクリックする
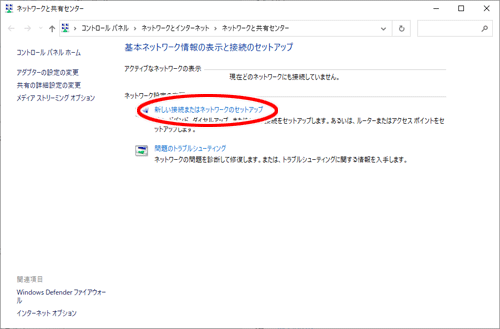
-
[ワイヤレスネットワークに手動で接続します]を選択し、[次へ]をクリックする
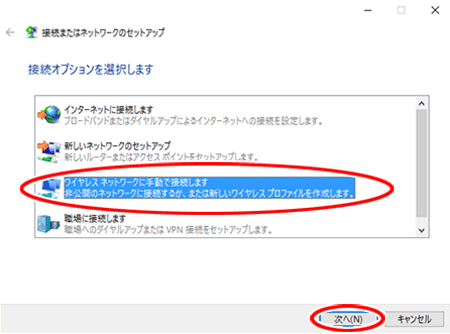
-
本商品(親機)に設定されている暗号化を設定する
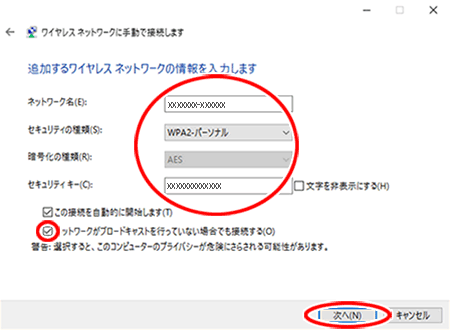
(1)「ネットワーク名」に本商品(親機)のネットワーク名(SSID)を入力する
(2)[セキュリティの種類][暗号化の種類]で本商品(親機)の暗号化モードを選択する
(3)「セキュリティ キー」に本商品(親機)の暗号化キーを入力する
(4)本商品(親機)が「ESS-IDステルス機能(SSIDの隠蔽)」を使用している場合は、「ネットワークがブロードキャストを行っていない場合でも接続する」にチェックする
(5)[次へ]をクリックする
- 「正常に・・・を追加しました」の画面が表示されたら[閉じる]をクリックする
<通信状態を確認する>
-
通知領域(タスクトレイ)に表示されているネットワークアイコンを右クリックし、[ネットワークとインターネットの設定を開く]
をクリックする

-
[ネットワークと共有センター]をクリックする

-
[Wi-Fi]をクリックする
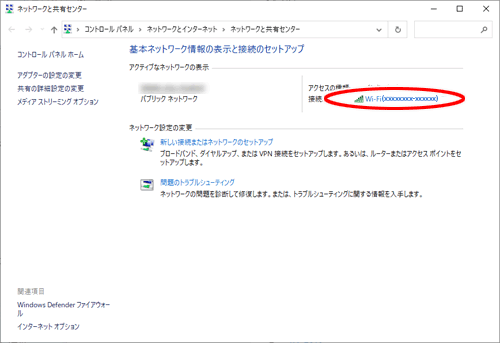
-
無線LAN設定が正しく行われていることを確認する
- ・ 状態が「有効」になっていること
- ・ 速度が表示されていること
※ 表示される速度は、ご利用の環境により異なります。
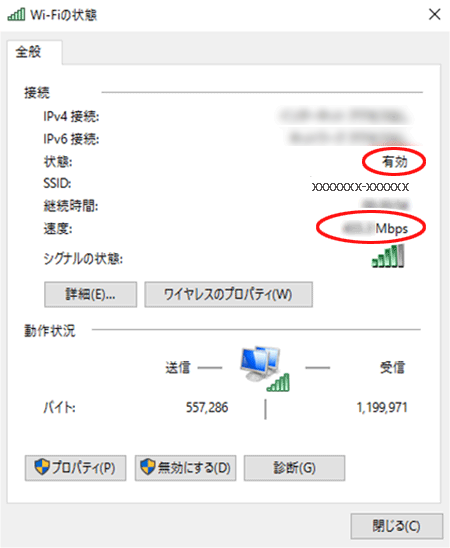
- [閉じる]をクリックする


