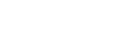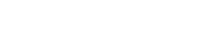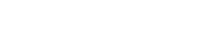- 目次>
- 本商品でできること >
- Wi-Fi設定用のQRコードでWi-Fi接続する
Wi-Fi設定用のQRコードでWi-Fi接続する
本商品の Wi-Fi設定用のQRコードを、ご利用のスマートフォン/タブレット端末の標準カメラなどで読み取ってWi-Fi接続することができます。
● 本商品の添付品「無線LAN設定用QRコード(シール)」のQRコードでWi-Fi接続する
本商品の添付品「無線LAN設定用QRコード(シール)」のQRコードを、ご利用のスマートフォン/タブレット端末の標準カメラなどで読み取って工場出荷状態の本商品にWi-Fi接続することができます。
● クイック設定Webのボタンで表示された「Wi-Fi設定用QRコード」でWi-Fi接続する
クイック設定Webの「Wi-Fi接続用情報の確認」ボタンをクリックして表示される「Wi-Fi設定用QRコード」を、ご利用のスマートフォン/タブレット端末の標準カメラなどで読み取ってWi-Fi接続することができます。また、本商品のネットワーク名(SSID)、暗号化キーを初期値から変更した場合も、新たに作成して表示することができます。
◆補足◆
- WPA3が含まれる暗号化モードに変更した場合、生成した「Wi-Fi設定用QRコード」を読み取っての、Wi-Fi接続が出来ない場合があります。その際は手動でWi-Fi接続してください。
- 本商品のネットワーク名(SSID)、暗号化キーを初期値から変更する場合は、本商品のLANポートにパソコンを有線接続して、クイック設定Webを起動します。
設定を行う前に
設定手順
説明で使用している画面は一例です。OS、Webブラウザの種類など、ご利用の環境によっては表示内容が異なる場合があります。
本商品の添付品「無線LAN設定用QRコード(シール)」のQRコードでWi-Fi接続する
- 1.
- スマートフォン/タブレット端末で、標準カメラアプリなどを起動します。
※ 起動後、カメラビューが表示されます。
- 2.
- カメラビュー画面で、「無線LAN設定用QRコード(シール)」のQRコードを読み取ります。
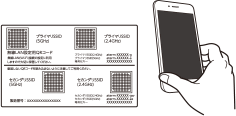
- 3.
-
画面にしたがって設定を進めてください。
クイック設定Webのボタンで表示された「Wi-Fi設定用QRコード」でWi-Fi接続する
- 1.
-
クイック設定Webを起動します。
クイック設定Webの起動方法は、「クイック設定Webの使いかた」 を参照してください。 - 2.
- 画面下部のメニューボタン[Wi-Fi接続用情報の確認]をクリックします。
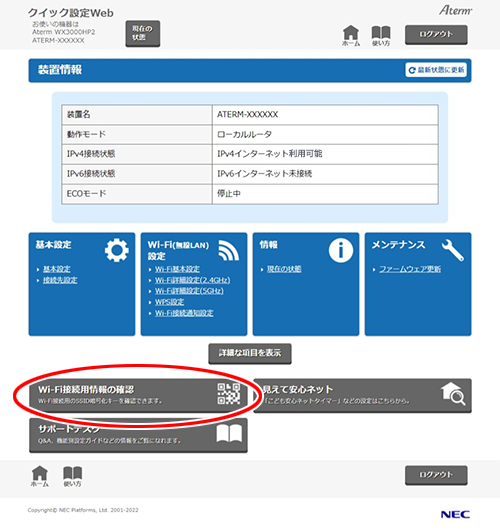
- 3.
- スマートフォン /タブレット端末で、標準カメラアプリなどを起動します。
※ 起動後、カメラビューが表示されます。
- 4.
- カメラビュー画面で、画面に表示された「Wi-Fi設定用QRコード」を読み取ります。
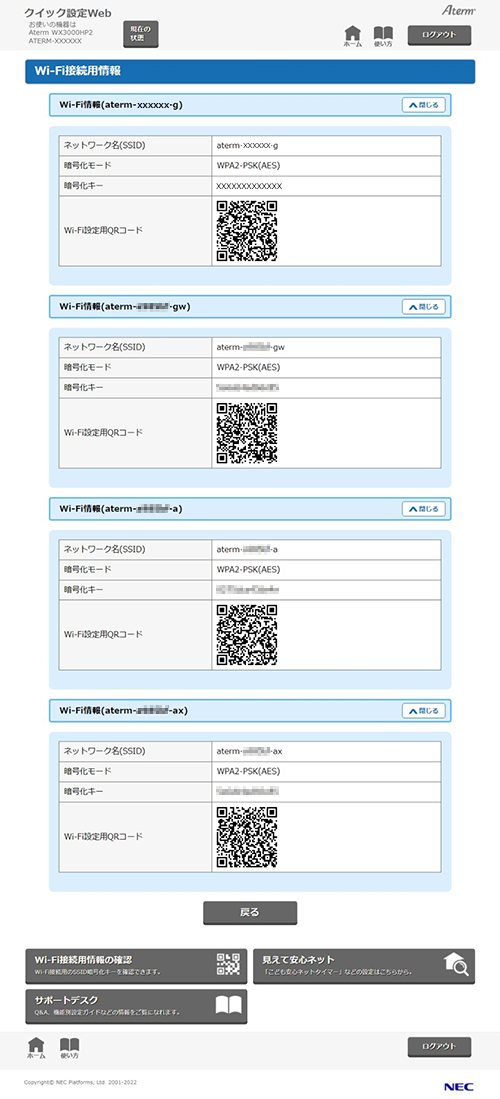
◆補足◆
- 接続可能なWi-Fi情報のみが表示されます。
- 5.
-
画面にしたがって設定を進めてください。