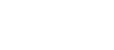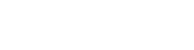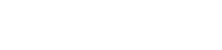- 目次>
- 本商品でできること >
- 「こども安心ネットタイマー」でインターネットの使用時間を制限する
「こども安心ネットタイマー」でインターネットの使用時間を制限する
「こども安心ネットタイマー」を使うと、本商品へWi-Fi接続するスマートフォン、タブレット、ゲーム機など「こどもの端末」に設定した端末ごとに接続できる時間帯を制限することができます。
保護者のかたがお子様のインターネット接続を管理したいときに使える便利な機能です。
次のことができます。
- パソコンやタブレットなどの端末からスケジュール設定ができる
- いろいろなスケジュール設定方法が用意されている
- 曜日ごとに、24時間を30分単位でアクセスを制限することができます。
- 管理する端末(「おとなの端末」と呼びます)からスケジュール設定をするためのテンプレートが用意されています。
→ テンプレートを使って設定する - 設定当日だけ有効なスケジュールの設定ができます。
→ 一時許可/一時制限を設定する - 登録したスケジュール表の設定を、他の「こどもの端末」にコピーすることができます。
→ 登録スケジュールをコピーして設定する
![]()
- クイック設定Webの管理者パスワードをお子様に知られないようにしてください。
- 本商品に有線で接続した端末は制限できません。
- 本商品を親機とするメッシュネットワークで使用する場合、本商品(親機)の「見えて安心ネット」のホーム画面に表示されている子機は、メッシュ中継機に接続されていても、本商品(親機)の設定で制限できます。
- 本商品をメッシュ機能を利用しない中継機としてご使用になる場合の条件は、次のとおりです。
- DHCPクライアント機能を有効にした本商品(メッシュ機能を利用しない中継機)が接続している親機がDHCPサーバ機能を持っている、またはLANにDHCPサーバ機能を持つ機器があること
- スマートフォン/タブレット端末から設定する場合は、スマートフォン/タブレット端末が本商品(メッシュ機能を利用しない中継機)に接続されていること
※ 「Atermスマートリモコン」アプリのインストールが必要です。
- 本機能を親機、メッシュ機能を利用しない中継機の両方で使用する場合は、親機と中継機は同じ設定にしてください。設定が異なると、「こどもの端末」に制限がかからなくなる場合があります。
- 本商品の動作モードごとに、端末情報の設定が必要な場合があります。動作モードを変更した場合は、必要に応じて動作モードごとに端末情報の設定を行ってください。
- 本商品に子機をWPSで接続すると、「見えて安心ネット」に「端末区分」が「おとなの端末」として自動で登録されます。アクセス時間の制限をしたい端末は、WPSでWi-Fi接続する前に端末情報を「こども端末」に設定しておくか、WPSで接続した後に 端末情報を「こども端末」に再設定してください。設定方法は、「端末情報を設定する」を参照してください。
- 6GHz帯を使用していない親機に接続したメッシュ中継機の6GHz帯に接続している端末がある場合、接続を拒否できなかったり、子機の接続表示が正しく表示されないことがあります。
- 本商品がブリッジモードで動作している場合、本商品のネットワーク図で「メッシュ中継機」と表示されている機器に接続されている端末の接続を拒否できない場合があります。
![]() 「こども安心ネットタイマー」がない親機やメッシュ機能を利用しない中継機と一緒に使用する場合にお読みください。
「こども安心ネットタイマー」がない親機やメッシュ機能を利用しない中継機と一緒に使用する場合にお読みください。
■ 本商品が親機で、中継機(メッシュ機能を使用しない)に「こども安心ネットタイマー」がない場合
本商品(親機)の「こども安心ネットタイマー」に
- アクセス制限したい端末を「こどもの端末」として設定し、制限時間を設定する
- 中継機を「こどもの端末」として設定し、制限時間を設定する
※ ただし、設定した中継機に接続するすべての端末に、本機能によるアクセス制限がかかります。
■ 本商品がメッシュ機能を利用しない中継機で、親機に「こども安心ネットタイマー」がない場合
(1)本商品(メッシュ機能を利用しない中継機)の「こども安心ネットタイマー」で、アクセス制限したい端末を「こどもの端末」として設定し、制限時間を設定する
(2)親機のMACアドレスフィルタリング機能に
- 制限しない端末のMACアドレスを登録する
- 本商品(メッシュ機能を利用しない中継機)のMACアドレスを登録する
※ (2)の設定で制限する端末が親機に接続できないようにします。制限する端末のMACアドレスは登録しないでください。
設定を行う前に
- 設定は、「おとなの端末」または本商品と有線接続した端末から行ってください。「こどもの端末」、「不正な端末」に設定された端末からは設定できません。
- リモートワークWi-Fi(ネットワーク分離機能)が「ON」に設定されているネットワーク名(SSID)に接続された端末から本機能の設定はできません。リモートワークWi-Fi(ネットワーク分離機能)を解除してください。
- 他の端末による設定中は設定することができません。
- 本商品がメッシュ親機の場合、設定および端末情報の変更は、すべてのメッシュ中継機が本商品(メッシュ親機)と接続している状態で行ってください。
設定手順
説明で使用している画面は一例です。OS、Webブラウザの種類など、ご利用の環境によっては表示内容が異なる場合があります。
![]()
- ご使用のWebブラウザによっては、表示に時間がかかることがあります。
- 一定時間操作がないと設定することができなくなります。
いったんWebブラウザを閉じて、「見えて安心ネット」のホーム画面から再度設定してください。 - Android端末の機種によって、端末名の入力時に画面がちらつくことがあります。
ご使用のAndroid端末に標準ブラウザがある場合は、標準ブラウザを選択するとちらつきが直る場合があります。 - スケジュールを設定する端末を、あやまって「こどもの端末」として登録すると即時にWi-Fi接続が制限されます。
その場合は、本商品とお使いの端末を有線接続するか、他の「おとなの端末」から、「見えて安心ネット」で「おとなの端末」に登録し直してください。それでも設定できない場合は、本商品を初期化し、端末を接続し直してください。
「見えて安心ネット」で設定します。
「見えて安心ネット」の開きかたは、[「見えて安心ネット」のホーム画面の開きかた、画面の説明]を参照してください。
- 1.
- ホーム画面で[更新]をタップし、現在の時刻が表示されたことを確認します。
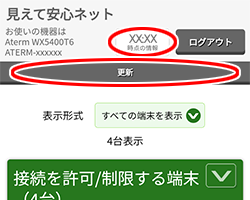

- 本商品の時刻が設定されていないと本機能は正しく機能しません。
- 本商品をインターネットに接続すると現在の時刻が自動的に設定されますが、本商品の電源の入れ直しや再起動の直後は時刻が設定されていない場合があります。時刻が設定されるまでお待ちください。
- 2.
- 「こども安心ネットタイマー」を「有効」にします。

- 項目が表示されていない場合は、画面を下にスクロールしてください。
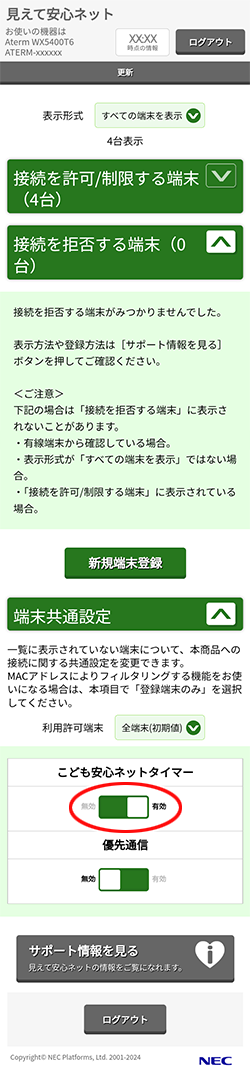
- 3.
- ダイアログボックスが表示された場合は、内容をよく読んでボタンをクリックしてください。
- 4.
- アクセス制限したい端末を「こどもの端末」に設定します。
(1)アクセス制限したい端末をタップします。
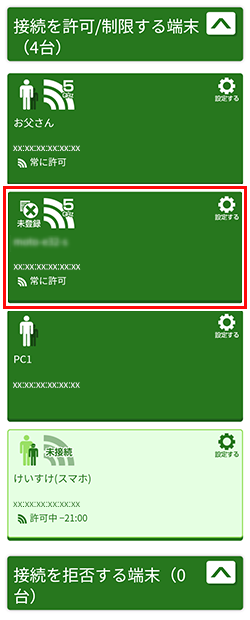

- 端末名は、本商品のDHCPサーバ機能により端末から取得した情報を使用して本商品が自動生成しますが、端末によっては、端末名が「端末X」(X=1,2,3...)と表示される場合があります。
また、本商品が次の動作モードの場合も、端末名が「端末X」(X=1,2,3...)と表示されます。- ブリッジモード
- 自動判定モードで、DHCPサーバ機能が「ON」のとき、子機がDHCPクライアント機能を使用しない場合
- 自動判定モードで、DHCPサーバ機能を使用しない場合
- ローカルルータモードで、DHCPサーバ機能が「ON」のとき、子機がDHCPクライアント機能を使用しない場合
- ローカルルータモードで、DHCPサーバ機能を使用しない場合
- PPPoEルータモードで、DHCPサーバ機能が「ON」のとき、子機がDHCPクライアント機能を使用しない場合
- PPPoEルータモードで、DHCPサーバ機能を使用しない場合
- 「ホーム」画面の説明は、[「見えて安心ネット」のホーム画面の開きかた、画面の説明]の[「見えて安心ネット」の画面について]を参照してください。
(2)「こどもの端末」に設定します。
「端末区分」
「こどもの端末」を選択します。
「端末名」
任意の名前を入力します。
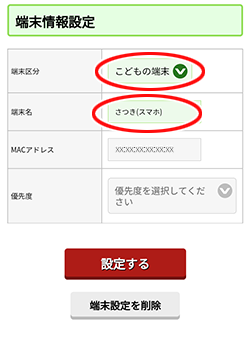
(3)[設定する]をタップします。

- 「こどもの端末」として、はじめて登録する場合は、以下のメッセージが表示されます。[OK]をタップして、手順6に進んでください。
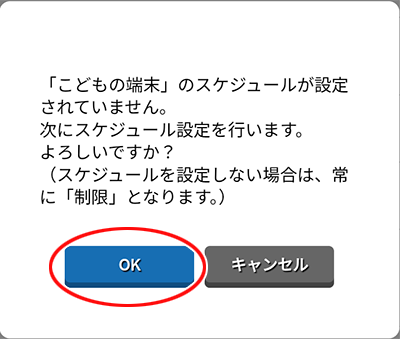
- 端末名は、本商品のDHCPサーバ機能により端末から取得した情報を使用して本商品が自動生成しますが、端末によっては、端末名が「端末X」(X=1,2,3...)と表示される場合があります。
- 5.
- 「こども安心ネットタイマー」の[スケジュールを設定する]をタップします。

- 項目が表示されていない場合は、画面を下にスクロールしてください。
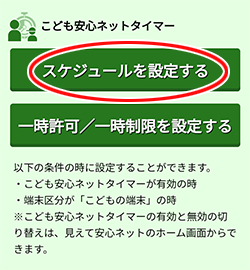
※ 以下は、12時から18時の時間帯を設定する例です。
- 6.
- スケジュールを設定したい時間帯のタブをタップします。
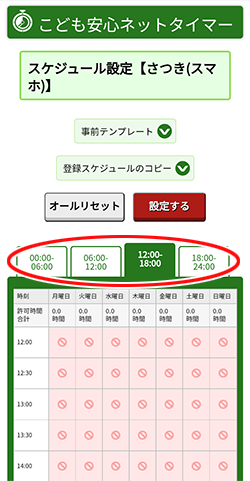
- 7.
- 許可したい時間帯をタップします。
曜日ごとに設定ができます。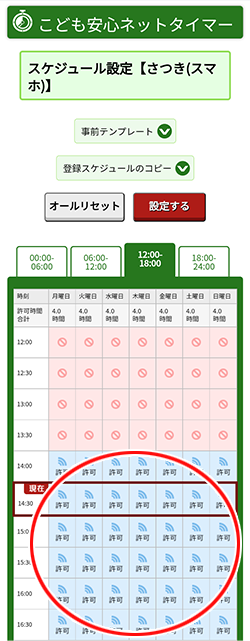
- 8.
- [設定する]をタップします。
- 9.
-
「設定が完了しました。」と表示されたら、[OK]をタップします。
これで設定は完了です。
他の端末を設定する場合は、手順4から繰り返してください。
![]()
- 端末ごとに設定したスケジュールを消去して常に制限とする[オールリセット]ボタンがあります。
その他、いろいろなスケジュール設定方法があります。
- ● テンプレートを使って設定する
特定の時間帯を選んで一括して許可するためのテンプレートが用意されています。 - ● 一時許可/一時制限を設定する
設定当日だけ有効なスケジュールの設定ができます。 - ● 登録スケジュールをコピーして設定する
登録したスケジュール表の設定を、他の「こどもの端末」にコピーすることができます。
テンプレートを使って設定する
説明で使用している画面は一例です。OS、Webブラウザの種類など、ご利用の環境によっては表示内容が異なる場合があります。
- 1.
-
「見えて安心ネット」のホーム画面を表示します。

- 「見えて安心ネット」の開きかたは、[「見えて安心ネット」のホーム画面の開きかた、画面の説明]を参照してください。
- 2.
- アクセス制限したい「こどもの端末」をタップします。
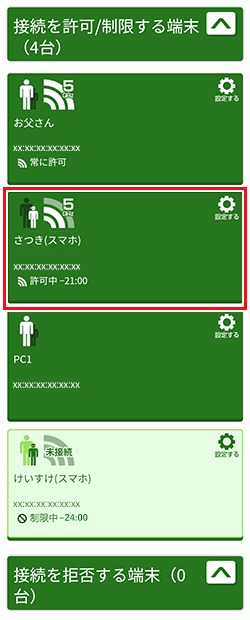
- 3.
- 「こども安心ネットタイマー」の[スケジュールを設定する]をタップします。

- 項目が表示されていない場合は、画面を下にスクロールしてください。
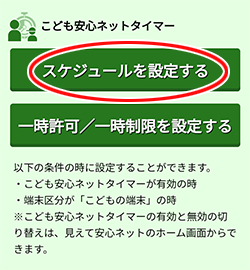
- 4.
- 「事前テンプレート」で使いたいテンプレートを選択します。
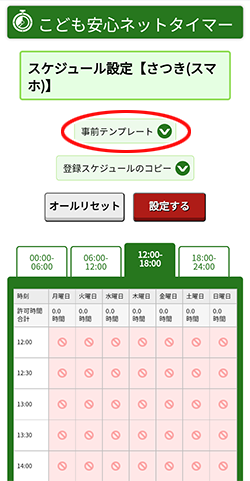
次のテンプレートが用意されています。
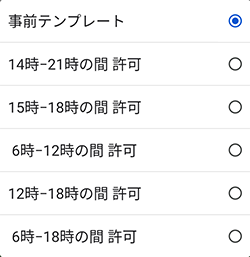
- 5.
- 選択したテンプレートの時間帯が「許可」になります。
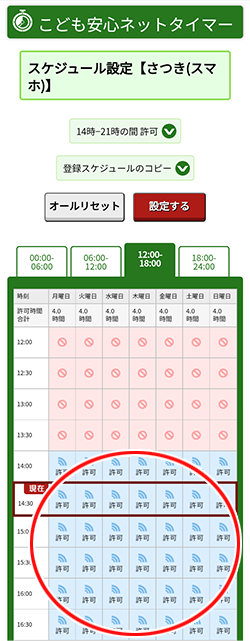
※ 画面はテンプレート「14時-21時の間 許可」を選択した場合の例です。

- 一度に複数のテンプレートは選択できません。
- テンプレートのリストに表示された各時間帯を選択すると、選択した時間帯が許可となります。
このとき、その他の時間帯の許可/制限の状態については、そのままの状態となります。
(例)
18:00-22:00が「許可」、それ以外の時間帯が「制限」の状態に対して、[14時-21時の間 許可]のテンプレートを選択すると、14:00-22:00が「許可」、それ以外の時間帯は「制限」のままとなります。 - 6.
[設定する]をタップします。
- 7.
「設定が完了しました。」と表示されたら、[OK]をタップします。
これで設定は完了です。
他の端末を設定する場合は、手順2から繰り返してください。
一時許可/一時制限を設定する
設定当日だけ有効なスケジュールの設定ができます。
![]()
- 設定当日以外の(未来や過去の)一時許可/一時制限を設定することはできません。
- 24:00になると、一時許可/一時制限の設定はリセットされます。
- 本商品の再起動後、一時許可/一時制限の設定はリセットされます。
説明で使用している画面は一例です。OS、Webブラウザの種類など、ご利用の環境によっては表示内容が異なる場合があります。
- 1.
-
「見えて安心ネット」のホーム画面を表示します。

- 「見えて安心ネット」の開きかたは、[「見えて安心ネット」のホーム画面の開きかた、画面の説明]を参照してください。
- 2.
- アクセス制限したい「こどもの端末」をタップします。
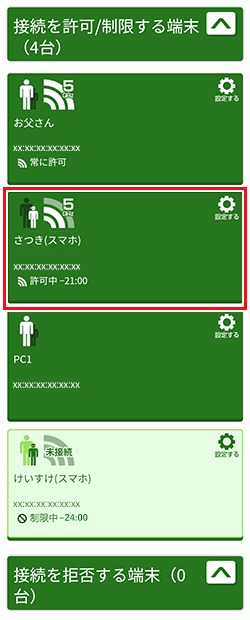
- 3.
- 「こども安心ネットタイマー」の[一時許可/一時制限を設定する]をタップします。

- 項目が表示されていない場合は、画面を下にスクロールしてください。
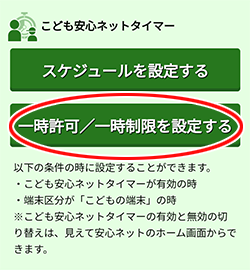
※ 以下は、20:00-21:00を許可する例です。
- 4.
- 一時的に設定する時間を含むタイムゾーンのタブをタップします。
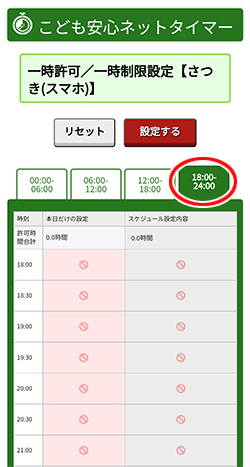
- 5.
- 「本日だけの設定」で一時的に許可/拒否する時間をタップします。
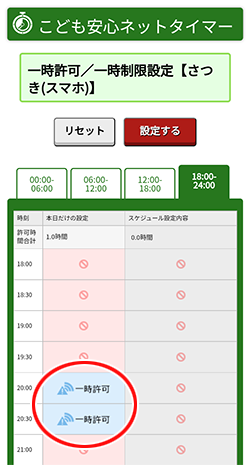
- 6.
[設定する]をタップします。
- 7.
「設定が完了しました。」と表示されたら、[OK]をタップします。
これで設定は完了です。
他の端末を設定する場合は、手順2から繰り返してください。
登録スケジュールをコピーして設定する
登録したスケジュール設定を、他の「こどもの端末」にコピーすることができます。
ここでは、「さつき(スマホ)」のスケジュール設定を「けいすけ(スマホ)」にコピーする例を説明します。
説明で使用している画面は一例です。OS、Webブラウザの種類など、ご利用の環境によっては表示内容が異なる場合があります。
- 1.
-
「見えて安心ネット」のホーム画面を表示します。

- 「見えて安心ネット」の開きかたは、[「見えて安心ネット」のホーム画面の開きかた、画面の説明]を参照してください。
- 2.
- [けいすけ(スマホ)]をタップします。
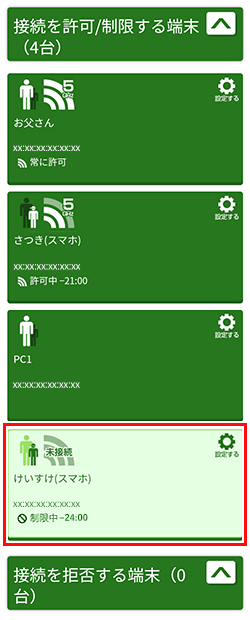
- 3.
-
「こども安心ネットタイマー」の[スケジュールを設定する]をタップします。

- 項目が表示されていない場合は、画面を下にスクロールしてください。
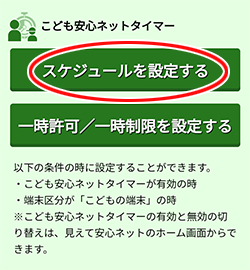
- 4.
- 「登録スケジュールのコピー」をタップします。
スケジュール登録済みの「こどもの端末」が表示されます。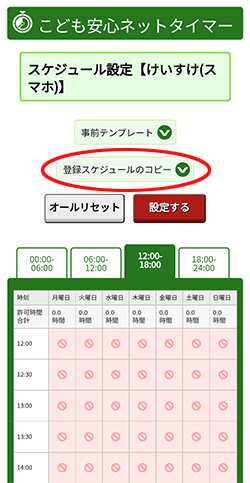
- 5.
- コピーする「さつき(スマホ)」をタップします。
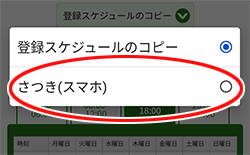
- 6.
- 「さつき(スマホ)」と同じスケジュールが設定されたことを確認します。
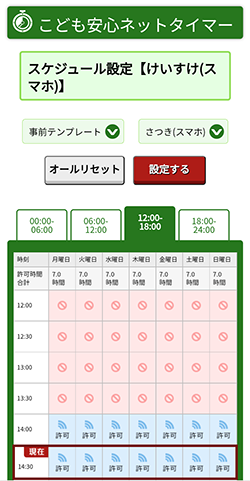
- 7.
- [設定する]をタップします。
- 8.
-
「設定が完了しました。」と表示されたら、[OK]をタップします。
これで設定は完了です。
「こども安心ネットタイマー」の画面について
本商品の「こども安心ネットタイマー」の画面について説明します。
説明で使用している画面は一例です。OS、Webブラウザの種類など、ご利用の環境によっては表示内容が異なる場合があります。
<スケジュール設定画面>
-
①表示している情報を取得した時刻です。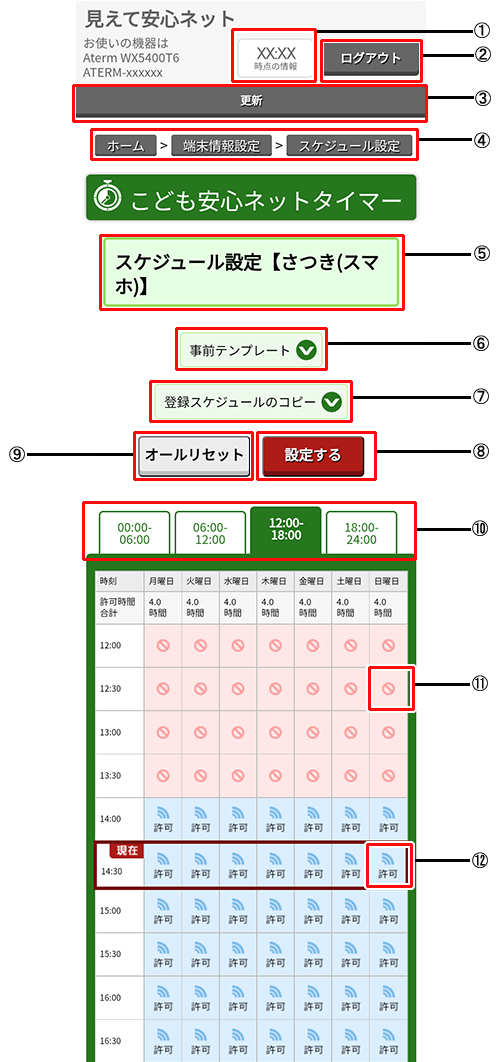
②ログアウトボタンです。
③表示を更新するボタンです。
④各画面へ戻るためのボタンです。
⑤画面名と端末名を表示します。
⑥テンプレートを選択します。
⑦スケジュールをコピーします。
⑧設定するボタンです。
⑨オールリセットボタンです。
⑩タイムゾーンのタブです。
⑪許可と制限を切り替えます。(制限中)
⑫許可と制限を切り替えます。(許可中)
<一時許可/一時制限画面>
-
①表示している情報を取得した時刻です。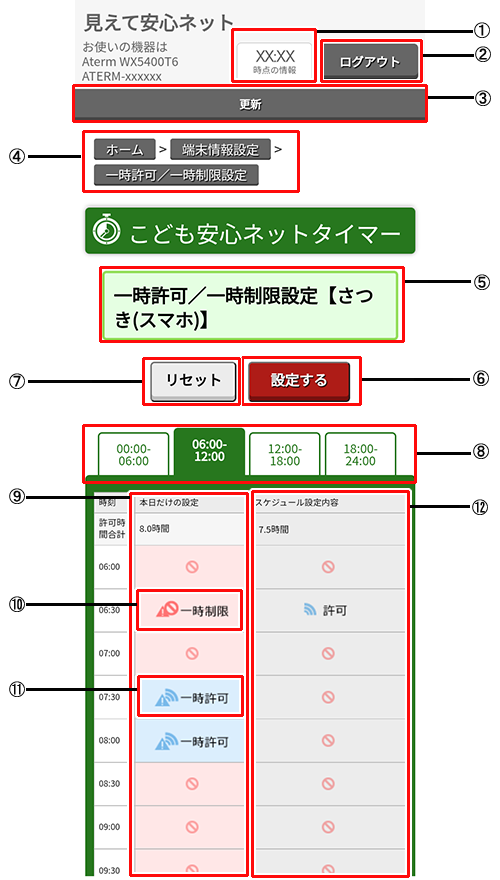
②ログアウトボタンです。
③表示を更新するボタンです。
④各画面へ戻るボタンです。
⑤画面名と端末名を表示します。
⑥設定するボタンです。
⑦リセットボタンです。
⑧タイムゾーンのタブです。
⑨本日だけの設定を表示します。
⑩本日の一時設定を切り替えます。(一時制限中)
⑪本日の一時設定を切り替えます。(一時許可中)
⑫設定されているスケジュールを表示します。