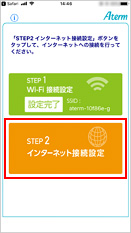- AtermStationホーム
- スッキリわかる!ルータ活用コンテンツ
- NFCタグにかざして設定! Atermらくらく「かざして」スタート for iOS
 NFCタグにかざして設定! Atermらくらく「かざして」スタート for iOS
NFCタグにかざして設定! Atermらくらく「かざして」スタート for iOS
Aterm らくらく「かざして」スタート設定手順
- Aterm(親機)のSSID、暗号化キーが初期値から変更されていると設定できません。
- 子機、中継機に設定している場合は設定できません
- ブリッジモード、アクセスポイントモード、ルータの多段接続では、インターネット接続設定が正しく行えません(Wi-Fi設定は行えます)。
●事前準備・アプリのダウンロード
アプリケーションのダウンロード
App Storeのダウンロードページから『Aterm らくらく「かざして」スタート』(無料)をダウンロードしてください。
Wi-Fiを有効にする
設定メニューの「Wi-Fi」で、「Wi-Fi」ボタンが「オフ」になっている場合は、ボタンをタップして「オン」にします。
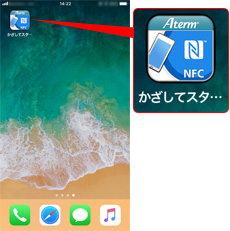
「ホーム」画面の「かざしてスタート」アイコンをタップして、アプリを起動します。
※iOS 12端末では「rakurakuNFC」と表示されます。

[読み取り開始]をタップします。 ※:Wi-Fi設定シートのデザインは実物とは異なる場合があります。
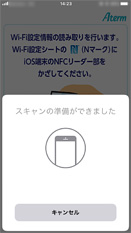
Wi-Fi設定情報の読み取りを行います。
Wi-Fi設定シートのNFCマークにiPhoneのNFCリーダー部をかざしてください。
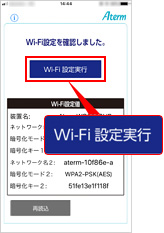
AtermのWi-Fi設定内容が表示されたら、[Wi-Fi設定実行]をタップします。
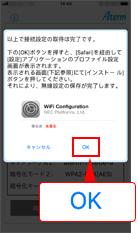
「OK」をタップします。
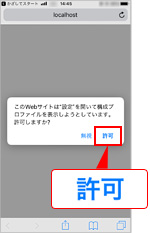
「許可」をタップします。
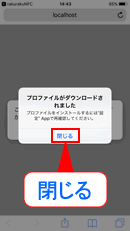
上記の画面が表示された場合は、「閉じる」をタップします。
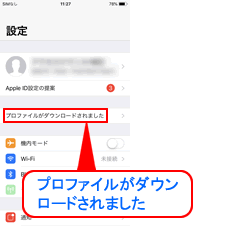
[7-2]の画面が表示された場合は、一旦ホーム画面に戻り、「設定」アプリを起動します。 「設定」アプリのトップページに表示されている「プロファイルがダウンロードされました」をタップします。
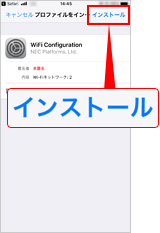
「インストール」をタップします。
※「未署名」となっていますが 問題ありません。 「キャンセル」をタップすると無線設定を行わずに終了します。

プロファイルがインストールされましたので、「完了」をタップします。
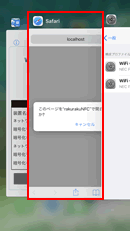
手順9にて「完了」をタップ後、プロファイル設定画面から他の画面へ自動的に遷移しない場合は、マルチタスク画面を開き、らくらく「かざして」スタートで起動した safari の画面をタップします。

「開く」をタップします。

接続設定が完了すると、メッセージが表示されます。Wi-Fi接続を行ってから「OK」をタップしてください。
※オーナーSSIDまたはプライマリSSID(機種によって異なります)に接続されます。Atermと端末の両方が5GHz& 2.4GHzに対応している場合は、どちらかに接続します。
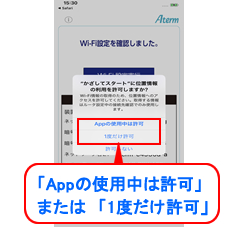
上記の画面が表示された場合は、「Appの使用中は許可」または「1度だけ許可」をタップします。
回線設定が必要な場合自動で表示されます
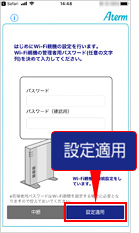
親機の管理者パスワード(任意の文字列)を決めて入力し、[設定適用]をタップしてください。
PPPOE回線のときは、以下の画面が表示されます。
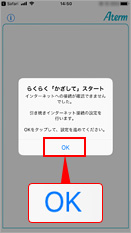
インターネット接続を行いますので、 [OK]をタップします。
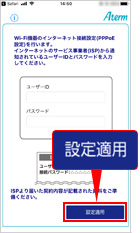
サービス事業者様(ISP)から通知されているユーザーIDとパスワードを入力し、[設定適用]をタップしてください。
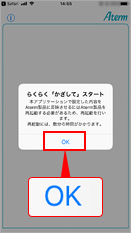
PPPoE設定を親機に反映させるため 再起動を行いますので[OK]をタップします。再起動には、数分の時間がかかります。
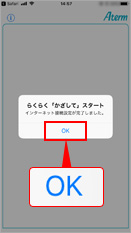
[インターネット接続設定が完了しました。] と表示されれば、設定完了です。
- Aterm(親機)のSSID、暗号化キー初期値から変更されている場合は、パソコンなどでWEB設定画面にアクセスして、設定情報を見直してください。またはAtermを初期化して、工場出荷時の設定に戻して再度アプリを実行してください。
- 接続設定済みの他のアクセスポイントが近くにある環境では、 設定に失敗することがあります。その場合は、設定するAterm以外のアクセスポイントの電源を切ってください。
- インターネット接続設定時に、IPアドレスの競合を検出した場合、設定に失敗することがあります。その場合は、AtermのWEB設定画面で設定を行ってください。
- 設定中に再度NFCタグを読み込んだり、他アプリの操作を行ったりすると、設定が中断され、最初から設定が開始される場合があります。設定を開始したら完了するまで他の操作を行わないことを推奨いたします。
- ケースやカバーに入れていると、読み取れない場合があります。
- NFCタグを金属の上に置いていると、読み取れない場合があります。
- NFCリーダー部分は、端末の取扱説明書をご確認いただくか、端末メーカーにお問合せください。
- NFCリーダー部分と、NFCタグが平行になるように、ゆっくり近づけてかざしてください。読み取れない場合には、端末を前後左右にずらしたり、NFCタグに近づけたりしてください。
- iPhoneの機種によってはホームボタンがありません。ホームボタンに代わる操作は、当該iPhone の取扱説明書をご確認ください。
- iPhoneは、米国および他の国々で登録されたApple Inc.の商標です。
- iPhone商標は、アイホン株式会社のライセンスに基づき使用されています。
- らくらく「かざして」スタートは、NECプラットフォームズ株式会社の登録商標または商標です。
MENU
- トップページ
- Aterm らくらく「かざして」スタート 設定手順
- Aterm らくらく「かざして」スタート 動作確認機種