- Atermstationホーム
- スッキリわかる!ルータ活用コンテンツ
- AtermらくらくQRスタート
- QRコードを読み取って設定! AtermらくらくQRスタート for Android
 QRコードを読み取って設定!AtermらくらくQRスタート
QRコードを読み取って設定!AtermらくらくQRスタート
Aterm らくらくQRスタート設定手順
- Aterm(親機)のSSID、暗号化キーが初期値から変更されていると設定できません。
- 子機、中継機に設定している場合は設定できません。
- ブリッジモード、アクセスポイントモード、ルータの多段接続では、インターネット接続設定が正しく行えません(Wi-Fi設定は行えます)。
●事前準備
・アプリのダウンロード
Android マーケットから「Aterm らくらくQRスタート for Android」をダウンロードします。
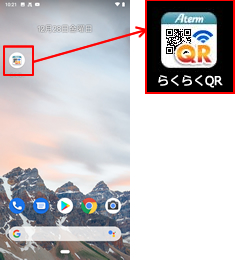
「ホーム」画面の「らくらくQR」アイコンをタップ(またはクリック)して、アプリを起動します。起動後、しばらくすると、カメラビューが表示されます。

カメラビュー画面で、製品添付の「らくらくQRスタート用QRコード」を読み取ります。
※カメラビュー内に、「らくらくQRスタート用QRコード」を表示させてください。自動的に読み取ります。
(注)カメラビュー内に他のQRコード(「らくらくQRスタート用QRコード」以外)が表示されていると、エラーとなる場合があります。
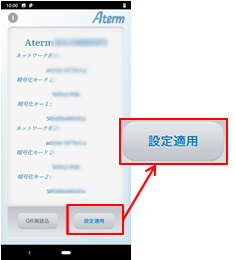
AtermのWi-Fi設定内容が表示されたら、[設定適用]をタップ(またはクリック)します。
※オーナーSSID または プライマリSSID (機種によって異なります)に接続されます。

接続設定が完了すると、メッセージが表示されます。
「らくらくQRスタート 2」対応機種の設定手順
回線設定が必要な場合は、自動で表示されます。
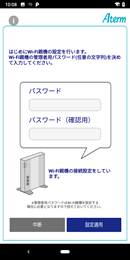
親機の管理者パスワード(任意の文字列)を決めて入力してください。
※この画面に遷移する前に、装置初期化のために再起動する場合があります。再起動には、数分の時間がかかります。
PPPOE回線のときは、以下の画面が表示されます。
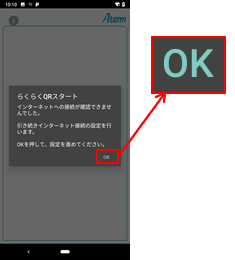
インターネット接続を行いますので、[OK]をタップ(またはクリック)します。
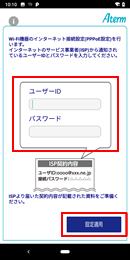
サービス事業者様(ISP)から通知されているユーザIDとパスワードを入力し、[設定適用]をタップ(またはクリック)してください。
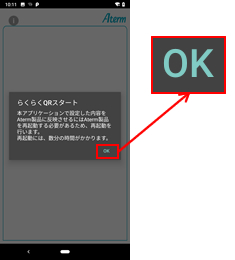
PPPoE設定を親機に反映させるため再起動を 行いますので[OK]をタップ(またはクリック)します。 再起動には、数分の時間がかかります。
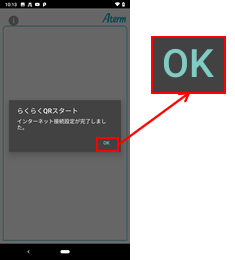
[インターネット接続設定が完了しました。]と表示されれば、設定完了です。[OK]をタップ(またはクリック)するとアプリケーションは終了します。
- Aterm(親機)のSSID、暗号化キー初期値から変更されている場合は、パソコンなどでWEB設定画面にアクセスして、設定情報を見直してください。またはAtermを初期化して、工場出荷時の設定に戻して再度アプリを実行してください。
- オートフォーカス機能がないカメラや、解像度が低いカメラでは、QRコードが認識できないことがあります。
- 接続設定済みの他のアクセスポイントが近くにある環境では、設定に失敗することがあります。その場合は、設定するAterm以外のアクセスポイントの電源を切ってください。
- インターネット接続設定時に、設定に失敗することがあります。その場合は、AtermのWEB設定画面で設定を行ってください。
- AndroidはGoogle Inc.の商標または登録商標です。
- QRコードは(株)デンソーウェーブの登録商標です。
- らくらくQRスタートは、NECプラットフォームズ株式会社の登録商標です。
MENU
- トップページ
- Aterm らくらくQRスタート 設定手順
- Aterm らくらくQRスタート動作確認機種


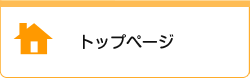
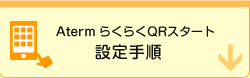
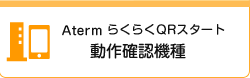
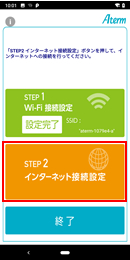
![[サムネイル画像]](/product/atermstation/special/images/index_img_heatmap.jpg) Wi-Fiの速度をヒートマップで見える化!
Wi-Fiの速度をヒートマップで見える化!![[サムネイル画像]](/product/atermstation/special/images/index_img_wi-fi6e.jpg) Wi-Fi 6Eとは?~Wi-Fi 6EのここがスゴE~
Wi-Fi 6Eとは?~Wi-Fi 6EのここがスゴE~![[サムネイル画像]](/product/atermstation/special/images/index_img_mesh-wifi.jpg) テレワーク時代の新たなWi-Fiスタイル「メッシュ中継」とは?
テレワーク時代の新たなWi-Fiスタイル「メッシュ中継」とは?![[サムネイル画像]](/product/atermstation/special/images/index_img_wifi-security.jpg) うちのWi-Fi、セキュリティは大丈夫?
うちのWi-Fi、セキュリティは大丈夫?![[サムネイル画像]](/product/atermstation/special/images/index_img_home_network_link.jpg) Aterm ホームネットワークリンク
Aterm ホームネットワークリンク![[サムネイル画像]](/product/atermstation/special/images/index_img_game.jpg) ゲームを無線で楽しむなら、Wi-Fi 6を攻略せよ!
ゲームを無線で楽しむなら、Wi-Fi 6を攻略せよ!![[サムネイル画像]](/product/atermstation/special/images/index_img_tv_mode.jpg) うちのテレビとレコーダ、Wi-Fiでつなぐと何ができるの?
うちのテレビとレコーダ、Wi-Fiでつなぐと何ができるの?![[サムネイル画像]](/product/atermstation/special/images/index_img_telework.jpg) テレワークを快適に進めるための通信環境チェック!
テレワークを快適に進めるための通信環境チェック!![[サムネイル画像]](/product/atermstation/special/images/index_img_wi-fi6.jpg) Wi-Fi 6をモノにせよ
Wi-Fi 6をモノにせよ![[サムネイル画像]](/product/atermstation/special/images/index_img_giga.jpg) Wi-Fi足りてる?
Wi-Fi足りてる?![[サムネイル画像]](/product/atermstation/special/images/index_img_wifi-life.jpg) Wi-Fiってなぁに?~初めてでもわかるWi-Fi入門~
Wi-Fiってなぁに?~初めてでもわかるWi-Fi入門~![[サムネイル画像]](/product/atermstation/special/images/index_img_ipv6.jpg) IPv6通信ならAtermで決まり! ネット高速化 虎の巻
IPv6通信ならAtermで決まり! ネット高速化 虎の巻![[サムネイル画像]](/product/atermstation/special/images/index_img_aterm_kaiketsu.jpg) ネットが遅い!スマホの動画が止まる!Atermが解決!
ネットが遅い!スマホの動画が止まる!Atermが解決!![[サムネイル画像]](/product/atermstation/special/images/index_img_miete_anshin.jpg) Wi-Fiを見える化して管理! 【見えて安心ネット】
Wi-Fiを見える化して管理! 【見えて安心ネット】![[サムネイル画像]](/product/atermstation/special/images/index_img_kodomo_timer.jpg) 子どもを守る便利な機能! 【こども安心ネットタイマー】
子どもを守る便利な機能! 【こども安心ネットタイマー】![[サムネイル画像]](/product/atermstation/special/images/index_img_11ac.jpg) 11acで高速Wi-Fiはじめよう!
11acで高速Wi-Fiはじめよう!![[サムネイル画像]](/product/atermstation/special/images/index_img_rakuraku_kazashite.jpg) NFCタグにかざして設定!らくらく「かざして」スタートfor Android
NFCタグにかざして設定!らくらく「かざして」スタートfor Android![[サムネイル画像]](/product/atermstation/special/images/index_img_rakuraku_qr.jpg) QRコードを読み取って設定!らくらくQRスタート
QRコードを読み取って設定!らくらくQRスタート![[サムネイル画像]](/product/atermstation/special/images/index_img_rakuraku_android.jpg) スマートフォンをかんたん設定 らくらく無線スタートEX for Android
スマートフォンをかんたん設定 らくらく無線スタートEX for Android![[サムネイル画像]](/product/atermstation/special/images/index_img_rakuraku.jpg) 【らくらく無線スタート】でかんたん設定!
【らくらく無線スタート】でかんたん設定!![[サムネイル画像]](/product/atermstation/special/images/index_img_printer.jpg) Wi-Fi対応プリンタと、かんたん接続!
Wi-Fi対応プリンタと、かんたん接続!


