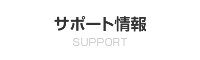|
現在のページの位置
ホーム(サポートデスク) > 目的別で探す > ソフトウェア > ソフトウェアダウンロード |
Aterm WBR75H, WDR85FH/CE Windows用ソフトウェアダウンロード本ページでは、Aterm WBR75H ,WDR85FH/CEに関する以下のソフトウェアを提供しています。
ソフトウェアの内容
バージョンアップ方法
|
||||||||||||||||||||||||||||||||||||||||||||||||||||||||||||||||||||||||||||||||||||||||||||||||||||||||||||||||||||||||||||||||||||||||||||||||
| ・ | バージョンアップは必ずファームウェアから先に行ってください。ユーティリティから先にバージョンアップを行うと、一部の設定が正常に行えない場合があります。先にファームウェアのバージョンアップができない場合は、ユーティリティをインストールした後で必ずファームウェアのバージョンアップも行ってください。
WARPSTARベースのファームウェアのバージョンが古く、らくらくウィザードの途中でエラーになった場合は、ファームウェアをバージョンアップした後で、再度設定をやり直してください。 |
| ・ | まれにバージョンアップ中にエラーが発生することがありますが、その場合には、お手数ですがもう一度初めからやり直してください。(その場合、「リカバリーモード」でのバージョンアップとなります。) |
| ・ | ソフトウェアパッケージをダウンロードしたら インターネット接続を切断し、使用中のアプリケーションをすべて終了してください。タスクトレイにあるアクセスマネージャ、サテライトマネージャも終了してください。 |
| ・ | バージョンアップの実行中は、絶対にAtermの電源を切らないでください。 |
| ・ | バージョンアップの実行中は、パソコンで他の作業は絶対に行わないでください。 |
| ●ファームウェア(ソフトウェアパッケージ)のバージョンアップ手順 | |
| ○ | 現在のファームウェアのバージョンを確認する手順はこちらをご覧ください。 |
| 1. | ダウンロードしたソフトウェアパッケージをダブルクリックします。 |
| 2. | 画面の指示に従い、ソフトウェアを解凍します。 |
| 3. | 解凍したファームウェアをダブルクリックします。 |
| 4. | 画面の指示に従って、ファームウェアのバージョンアップを行います。 |
| 5. | 以上でバージョンアップは完了です。 |
| ●ユーティリティ(ソフトウェアパッケージ)のバージョンアップ手順 | |
| ○ | 現在のユーティリティのバージョンを確認する手順はこちらをご覧ください。 |
| 1. | WARPSTARユーティリティをバージョンアップする前に、らくらくアシスタントの「ドライバのアンインストール」からWARPSTAR関連のデバイスドライバをすべてアンインストールします。(※デバイスドライバを何もインストールしていない場合は不要です。) |
| 2. | 次に、使用中のアプリケーションをすべて終了させます。 タスクトレイにあるアクセスマネージャ、サテライトマネージャも終了してください。 |
| 3. | 「スタート」-「プログラム」-「AtermWARPSTARユーティリティ」の「ユーティリティのアンインストール」でいったんすべてのユーティリティをアンインストールします。(※AtermWARPSTARユーティリティがインストールされていない場合は不要です。) |
| 4. | 解凍したユーティリティをダブルクリックします。 |
| 5. | 画面の指示に従って、WARPSTARユーティリティをインストールします。 |
| (参考)ユーティリティをインストールする場合は、そのコンピュータの管理者権限が必要です。
(参考)既に最新版のユーティリティをご使用の方で、ファームウェアのみ更新する場合には、ファームウェア単独ファイルをご利用ください。 |
|
| ●ファームウェア(実行形式)のバージョンアップ手順 | |
| 1. | ダウンロードしたファームウェアをダブルクリックすると自動的にバージョンアッププログラムが起動します。 |
| 2. | 画面の指示に従って、ファームウェアのバージョンアップを行います。 |
| 3. | 以上でバージョンアップは完了です。 |
| ●ファームウェア(バイナリファイル形式)のバージョンアップ手順 | |
| 1. | ファームウェア(ZIP形式圧縮ファイル)をパソコンの任意のフォルダへダウンロードします。 |
| 2. | ダウンロードしたファイルを解凍すると、ファームウェアファイルが作成されます。 ※ZIP形式圧縮ファイルの解凍には、別途解凍ツールが必要です。 |
| 3. | クイック設定Webのページを開きます。 WWWブラウザを起動して、「http://web.setup/」と入力し、 「クイック設定Web」画面を開きます。 (WBR75H/WDR85FHのIPアドレスを入力して開くこともできます。初期値は「http:// 192.168.0.1/」です。) ※「管理者パスワードの初期設定」画面が表示されたら、管理者パスワードを設定してください。 |
| 4. | ユーザー名に「admin」、管理者パスワードを入力し、「OK」をクリックします。 |
| 5. | メニューにある 「メンテナンス」の▼をクリックし、「ファームウェア更新」を選択します。 |
| 6. | 「現在のファームウェアバージョン」を確認してください。 ※「現在のファームウェアバージョン」がバージョンアップソフトウェアと同じあるいは新しい場合は、ファームウェアのバージョンアップは不要です。 |
| 7. | 「ファームウェアファイル」の「参照」をクリックし、ファームウェアファイルを指定して、「更新」をクリックします。 ※バージョンアップの途中で電源を切らないでください。 |
| 8. | 完了メッセージが表示されますので、「OK」をクリックします。 |
| 9. | 以上でファームウェアのバージョンアップは完了です。 |
| ここからダウンロードしたファイルの実行時に、「セキュリティの警告」画面が表示される場合がありますが、問題はございませんので「実行」をクリックしてインストールを継続してください。 |
ご利用にあたっての注意事項
| ・ | ソフトウェアパッケージには、2つのプログラム(ファームウェアとユーティリティ)が含まれており、それぞれ個別にバージョンアップしていただく必要があります。 必ず「ユーティリティ Ver6.33」 以降と 「ファームウェア Ver6.4c」以降を組み合わせてご使用ください。 どちらかが旧バージョンの場合には、ユーティリティ等で一部の設定に失敗する場合があります。 |
| ・ | WBR75Hをご利用のお客様で、ファームウェアVer5.xxをご利用の場合は直接最新のファームウェアにバージョンアップすることができません。 いったん、中間バージョン(ファームウェアVer6.4c)にバージョンアップした後、あらためて最新のファームウェアにバージョンアップすることで本現象を回避することができます。 中間ファーム(Ver6.4c)のダウンロードと詳細についてはサポート技術情報をご確認ください。 ※WDR85FHおよびVer6.02以降のファームウェアが適用されているWBR75Hでは、本現象は発生いたしません。 |
| ・ | クイック設定Webを、Netscape Navigator 4.x でご使用になった場合、「設定不可である項目がグレーアウトしない」
「[最新状態に更新]ボタンを押しても画面が更新されない」 「各設定項目のチップヘルプが出ない」などの現象が生じる場合があります。 クイック設定Webは、Windows Vista®の場合、Internet Explorer Ver.7.0以上、Windows® XP/2000 Professional/Me/98SE/98の場合、Internet Explorer Ver.5.5以上または、Netscape® 6.1以上、Mac OS X/9.x/8.xの場合、Internet Explorer Ver.5.0以上または、Netscape® 6.01以上でご利用になることを推奨します。 |
| ・ | クイック設定Webを、Internet ExplorerまたはNetscape®でご使用になる場合、 「JavaScript®」が有効になっている必要があります。 Windows® XP( Internet Explorer Ver.6.0) の場合、 「ツール」>「インターネットオプション」>タブの「セキュリティ」> 「レベルのカスタマイズ」ボタンをクリックし、「スクリプト」の「アクティブスクリプト」を「有効にする」と設定願います。 |
| Universal Plug & Play ご利用のお客様へ | |
| ・ | USB-LANでご利用の場合は、お使いのUSB-LANドライバをアンインストールしたあと、最新のドライバをインストールしてご利用ください。 |
| ・ | Windows® XPの場合、Windows Updateから 「Windowsメッセンジャのオーディオに関連するアップデート」をインストールする必要があります。 |
| ・ | Net Meetingはご利用になれません。 |
| ・ | 「電話をかける」サービスでは、別途ADSL接続事業者との契約が必要です。 |
| ・ | β版(Ver6.24)からバージョンアップする場合は、バージョンアップ後パソコンを再起動してください。 |
| ・ | ブロードバンドポートに外付けのADSLモデム/CATVモデムを接続してご利用の場合、 UPnP機能をご利用になるためには、WARPSTARのWAN側にグローバルIPが割り当てられている必要があります。 ルータ機能をもったADSLモデム・CATVモデムに接続してご利用の場合や、回線事業者から割り当てられるIPアドレスがプライベートIPアドレスの場合、WARPSTARのUPnP機能を使用してもUPnP対応アプリケーションが利用できないことがあります。 |
| ・ | UPnP機能はブロードバンド環境でご利用ください。 |
|
■WARPSTARΔを外付けのADSLモデム/CATVケーブルモデム、および既存LANに接続してご使用になるには (1)WARPSTARΔを外付けのADSLモデムに接続してご使用になるには WARPSTARΔにADSLモデムを接続してご使用の場合、ADSLモデムのタイプを確認してください。
(2)WARPSTARΔを外付けのCATVケーブルモデムに接続してご使用になるには 「ローカルルータモード」でご使用ください。 (3)WARPSTARΔを既存LANに接続してご使用になるには ご利用の環境にあわせて、「ローカルルータモード」または「無線HUBモード」のいずれかをご使用ください。 ※無線HUBモードのご利用方法については、製品に添付されているCD-ROMに収録されている「機能詳細ガイド」をご覧ください。 |